wps使用高級篩選分析學生成績的詳細教程
- WBOYWBOYWBOYWBOYWBOYWBOYWBOYWBOYWBOYWBOYWBOYWBOYWB轉載
- 2024-04-26 11:04:05675瀏覽
對於需要對學生成績進行深入分析的教師而言,掌握WPS高階篩選功能是不可或缺的。 php小編魚仔特此帶來WPS進階篩選教學課程,幫助大家輕鬆有效率地完成成績分析任務。本教學將詳細介紹進階篩選的步驟和技巧,讓您輕鬆實現成績的篩選、排序和匯總,從而為教學決策提供資料支援。
一、列出總分不小於400分且數學課不大於85分的成績表
設定篩選條件:在K1列和L1列分別輸入【總分】和【數學】(與前面成績表中對應列的標題文字要保持一致,格式不限),在K2單元格輸入【>=400】,在L2單元格輸入【
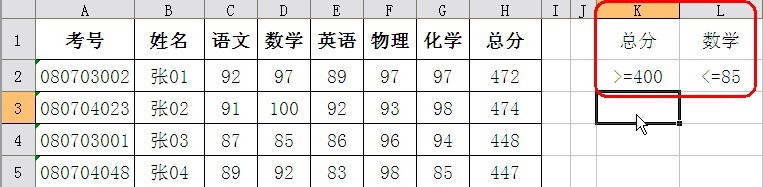
這樣設定即表示篩選條件為【總分不小於400分且數學課不大於85分】。
點選選單指令【資料→篩選→進階篩選】,開啟【進階篩選】對話框。選取【將篩選結果複製到其它位置】單選項,點擊【清單區域】輸入方塊右側的圖標,然後框選原始成績所在的區域【Sheet1! $A$1:$H$30】,再點選圖示回到對話方塊。同樣的方法設定【條件區域】輸入框為 【Sheet1! $K$1:$L$2】,然後在下方的【複製到】輸入框中輸入篩選結果表格的起始位置【Sheet1! $M$7】(這些單元格區域也可以手動輸入),確定後就可以看到篩選到的結果了,如圖所示。
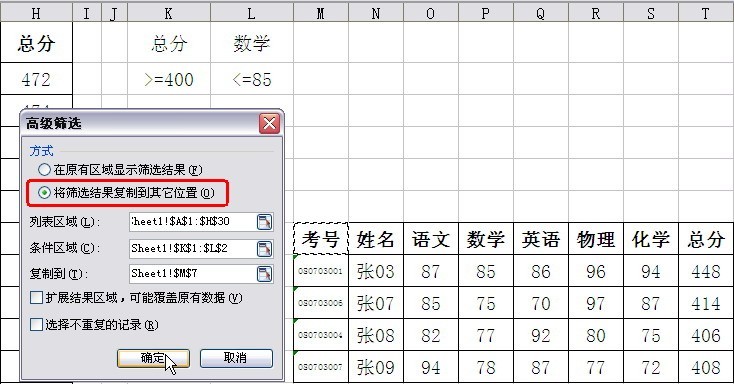
二、列出數學或英文小於85分的成績表
與前面操作相比,這次只是篩選條件的不同。所以只需要重新設定篩選條件就行了。在K1和L1單元格分別輸入【數學】和【英文】,在K2單元格輸入【
在【進階篩選】對話方塊中【條件區域】就設定為【Sheet1! $K$1:$L$3】。篩選結果如圖所示。
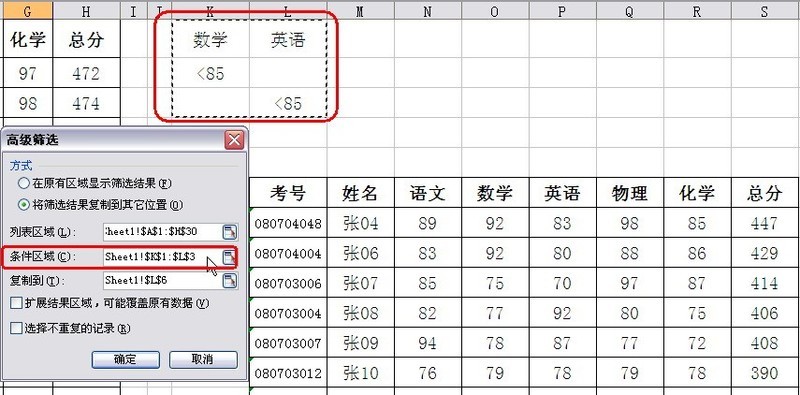
三、列出總分大於400、數學或英文小於85的成績表
其實明白了同儕條件表示【且】,不同行條件表示【或】的關係,那麼這個看起來挺麻煩的問題就不複雜了。還是只需要重新設定條件。
在K1、L1、M1單元格分別輸入【總分】、【數學】、【英文】。在K2:K3單元格中都輸入【>400】,在L2單元格輸入【
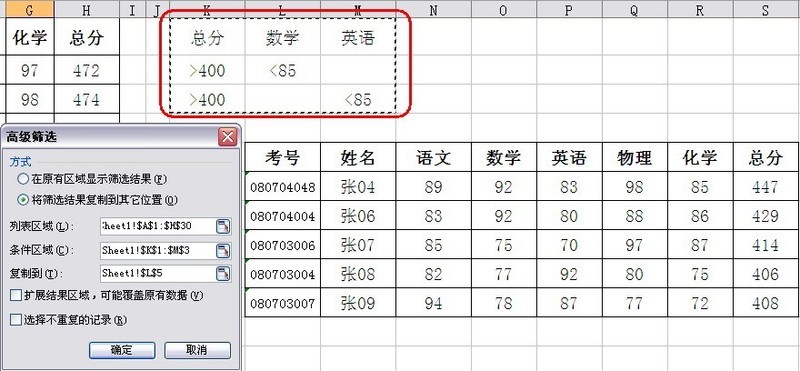
由上可見,在wps表格中分析資料時,進階篩選是一個很實用的功能。如此您也遇到類似的成績表分析,不妨試試進階篩選。
以上是wps使用高級篩選分析學生成績的詳細教程的詳細內容。更多資訊請關注PHP中文網其他相關文章!

