Word中設定和取消唯讀模式的操作步驟
- WBOYWBOYWBOYWBOYWBOYWBOYWBOYWBOYWBOYWBOYWBOYWBOYWB轉載
- 2024-04-26 10:10:091060瀏覽
Word文件編輯過程中,有時我們需要設定或取消唯讀模式以保護文件內容或允許編輯。 php小編小新將在下文中詳細介紹Word中設定與取消唯讀模式的操作步驟,幫助大家解決文件權限管理難題。
1.開啟一份需要設定的Word文件。
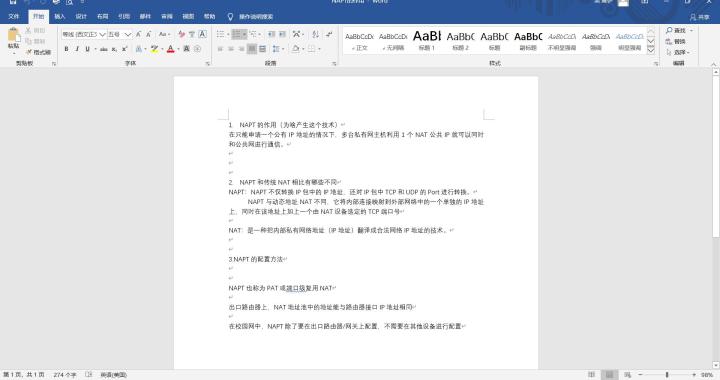
2.在選項列中選擇【審閱】→點選開啟【限制編輯】的設定視窗。
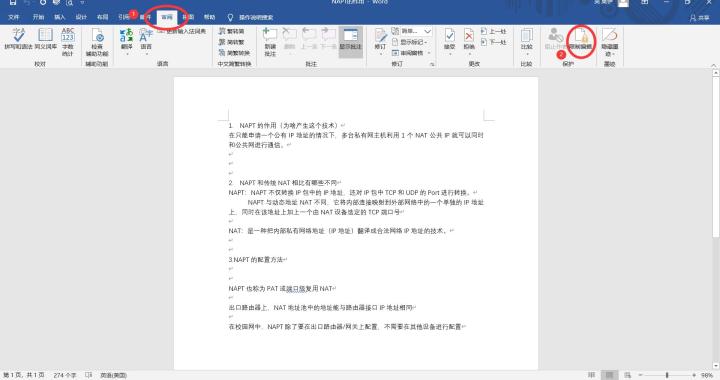
3.在【編輯設定】中選擇【不允許任何更改(唯讀)】選項。
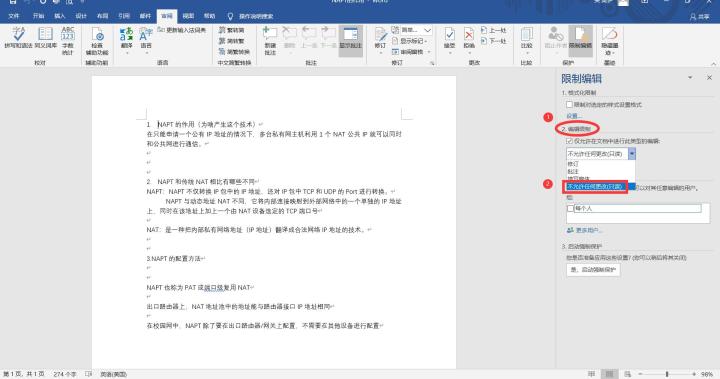
4.點擊【是,啟動強制保護】彈出設定密碼的窗口,輸入密碼後點擊【確定】即可完成設置,別人就不能任意更改這份Word文檔啦。
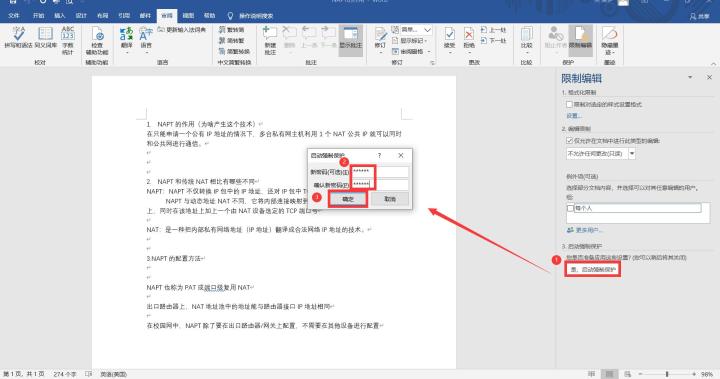
取消唯讀模式:
1.開啟需要編輯但已設定唯讀模式的文檔,任意輸入字符,左下角會有無法編輯的提示。
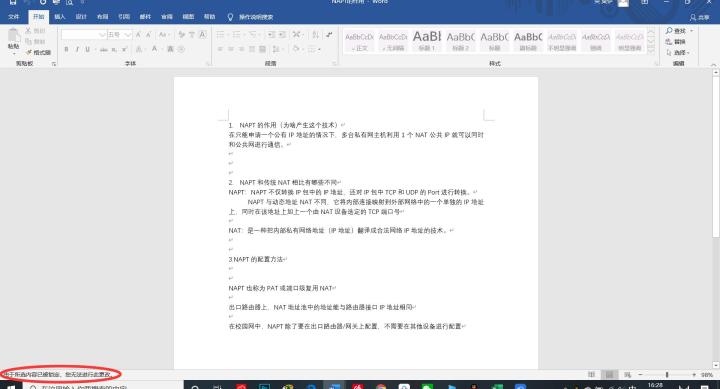
2. 在選項列中選擇【審閱】→點選開啟【限制編輯】的設定視窗。
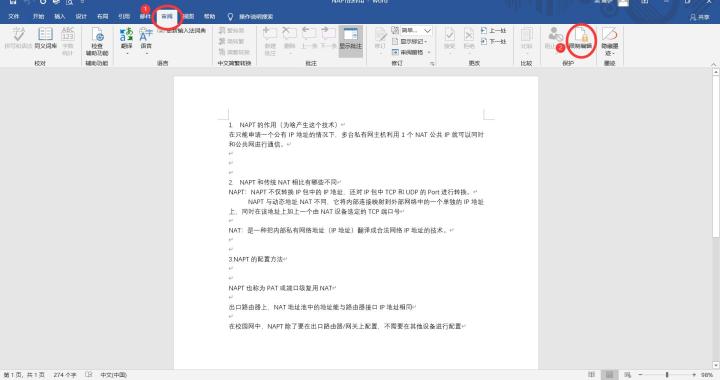
3.選擇【停止保護】選項即可彈出輸入密碼的窗口,輸入設定的密碼,點選確定即可編輯文件。
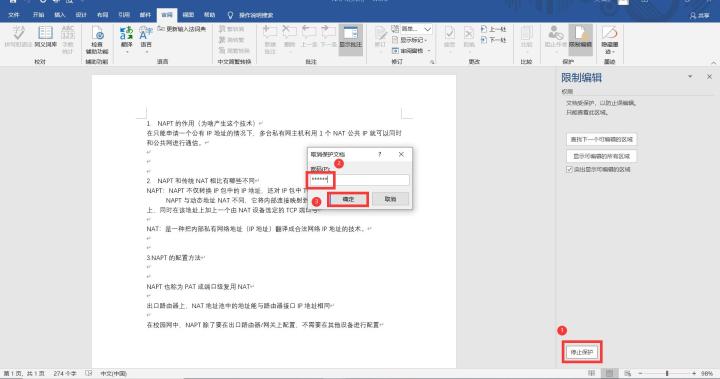 #
#
以上是Word中設定和取消唯讀模式的操作步驟的詳細內容。更多資訊請關注PHP中文網其他相關文章!
陳述:
本文轉載於:zol.com.cn。如有侵權,請聯絡admin@php.cn刪除

