WPS Office 2016表格中為快速選擇設定下拉選項,提高工作效率。本文由php小編小新詳細介紹WPS Office 2016表格設定下拉選項的操作步驟,從選擇資料區域到應用驗證規則,一步步引導您輕鬆完成操作。
先新建一個excel表格。

將excel儲存之後點選上面的【插入】選項。

這時候在右側的工具列就會看到有類似下拉列表的圖標,名字叫做【組合框】,點擊這個組合框圖標。

之後按住滑鼠左鍵不放手在excel中拖動,放開之後就會看到已經繪製好了一個下拉列錶框了。


這時候的下拉清單還是空的,我們在其他地方填寫一列文本,這些文本會作為下拉清單的內容選項。

之後在下拉清單中右鍵選擇【設定物件格式】選項。

然後在彈出的視窗中會看到有資料來源選項,點擊後面的圖標,然後會彈出一個長條框。

在wps表格中製作下拉式選單清單的方法

之後滑鼠拖曳選取剛才填入的數據,然後資料會自動填入上面的長條中,然後點擊長條後面的圖示。

接著會回到【設定物件格式】的對話框,點選確定按鈕。

這時候再點選下拉列錶框,會發現已經有資料選項了。
 #
#
以上是WPS Office 2016表格設定下拉選項的操作步驟的詳細內容。更多資訊請關注PHP中文網其他相關文章!
 怎么看office是什么版本的Jan 04, 2021 pm 01:55 PM
怎么看office是什么版本的Jan 04, 2021 pm 01:55 PM查看office版本的方法:1、新建一个excel表格,并双击点开;2、在excel的左上角点击【文件】进入;接着从【文件】进入之后选择【账户】;3、在打开的页面中查看使用的Microsoft Office版本信息即可。
 mac复制文件损坏(mac复制文件损坏怎么解决)Feb 02, 2024 pm 04:00 PM
mac复制文件损坏(mac复制文件损坏怎么解决)Feb 02, 2024 pm 04:00 PM本文将为大家介绍mac复制文件损坏的相关内容,希望能给大家提供帮助。请继续阅读。苹果电脑不能拷贝写入复制文件到硬盘/U盘怎么办根据向导提示,重启电脑后,打开Mac的“偏好设置”,即可双击图标打开该软件。如果你的文件容量大于硬盘容量,无法将文件复制或拷贝到移动硬盘或U盘。此时,你可以考虑更换硬盘。首先,将硬盘或U盘插入电脑。接着,按下【+空格】快捷键,打开【磁盘工具】窗口。根据下图箭头所指的位置,选择相应的磁盘。进行格式化设置,可选择FAT或ExFAT格式。点击确定后,右键菜单将出现复制选项,可方
 mac的word没有文件?Jan 31, 2024 pm 04:27 PM
mac的word没有文件?Jan 31, 2024 pm 04:27 PM导读:本文本站来给大家介绍有关mac的word没有文件的相关内容,希望对大家有所帮助,一起来看看吧。mac上没有word怎么办?启动台找不到word,则点击访达。点击访达侧边栏上应用程序上,如图。翻页应用到word点击它,如图。那么即可将其打开了,如图。在Mac上用Pages打开你想转换/存储为Word格式的文件。在“文件”菜单里选择“导出到”,然后在子菜单里选择“Word...”。在“导出您的文稿”下拉菜单“Word”选项里,按一下高级选项旁的三角形。打开任意苹果电脑,进入电脑桌面主页,在桌面
 Go语言中实现将PDF文件转换为Word文档的实用方法Jan 31, 2024 pm 06:07 PM
Go语言中实现将PDF文件转换为Word文档的实用方法Jan 31, 2024 pm 06:07 PMGo语言实现PDF转Word文档的实用方法前言PDF和Word是两种常用的文档格式,在不同的场景下有不同的用途。PDF格式的文档具有跨平台兼容性好、安全性高、易于存储和传输等优点,而Word格式的文档则具有可编辑性强、易于修改和格式化等优点。因此,在某些情况下,需要将PDF文档转换为Word文档。Go语言实现PDF转Word文档Go语言是一个开源的、编译型的
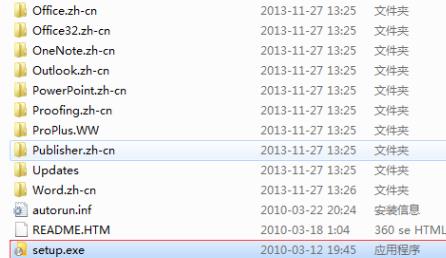 学习如何升级Office 2007至2016Jan 06, 2024 pm 05:10 PM
学习如何升级Office 2007至2016Jan 06, 2024 pm 05:10 PMoffice2007有些用户觉得版本老旧,很多的功能已经不够用了,因此想要去升级为2016,为此下面带来了升级教程,一起来看看office2007怎么升级到2016吧。office2007怎么升级到2016:1、首先用户需要下载office2016,然后点击“setup.exe”。2、然后就可以等待安装了,如果自带office2007那么就会出现升级。3、等到完成安装就可以覆盖之前的版本了。4、最后就可以在左下角的开始程序中看到已经升级成功了。
 为什么office无法激活Jun 28, 2023 pm 01:31 PM
为什么office无法激活Jun 28, 2023 pm 01:31 PMoffice无法激活解决原因及解决方法:1、网络或更换网络联接方式错误,需要更换网络并更新Office;2、微软帐户信息不正确,使用微软工具修复;3、没有卸载所有Office软件后重装,可以尝试卸载后重装;4、F10恢复出厂设置;5、联系微软Office客服获取帮助。
 手机做文件表格用什么软件Jan 30, 2024 pm 10:33 PM
手机做文件表格用什么软件Jan 30, 2024 pm 10:33 PM手机上做表格用什么软件1、手机上可以做表格的软件有:《WPSOffice》《石墨文档》《腾讯文档》《表格编辑》《Excel电子表格教程》《MicrosoftExcel》等。2、手机上可以做表格的软件:WPSOffice、Excel、石墨文档、永中Office、表格编辑。WPSOffice一款移动办公的神器。3、手机上做表格用WPSOffice软件。WPSOffice是一款老牌的办公软件套装,可以实现办公软件最常用的文字、表格、演示等多种功能。4、WPSOffice。是一款老牌的办公软件套装,可以
 mac桌面2放不同的文件(macbook不同桌面)Feb 01, 2024 pm 08:33 PM
mac桌面2放不同的文件(macbook不同桌面)Feb 01, 2024 pm 08:33 PM本篇文章将为大家介绍有关于在mac桌面上放置不同文件的内容。希望本文对大家有所帮助,一起来了解吧。如何在苹果电脑mac选择多个文件呢?首先,根据下图箭头所指,点击顶部的【访达】选项。接着,在弹出的菜单栏中选择【新建访达窗口】。第二步,在弹出的窗口中,根据下图箭头所指,先点击左侧的文件夹,然后再点击顶部的【分栏】图标。要选中多个文件,首先打开文件夹并点击选中一个文件。若要选择连续的多个文件,按住键盘上的Shift键,然后点击最后一个文件,在这两个文件之间的多个文件会被一起选中。如果要选择多个不连续


熱AI工具

Undresser.AI Undress
人工智慧驅動的應用程序,用於創建逼真的裸體照片

AI Clothes Remover
用於從照片中去除衣服的線上人工智慧工具。

Undress AI Tool
免費脫衣圖片

Clothoff.io
AI脫衣器

AI Hentai Generator
免費產生 AI 無盡。

熱門文章

熱工具

SublimeText3 英文版
推薦:為Win版本,支援程式碼提示!

MantisBT
Mantis是一個易於部署的基於Web的缺陷追蹤工具,用於幫助產品缺陷追蹤。它需要PHP、MySQL和一個Web伺服器。請查看我們的演示和託管服務。

mPDF
mPDF是一個PHP庫,可以從UTF-8編碼的HTML產生PDF檔案。原作者Ian Back編寫mPDF以從他的網站上「即時」輸出PDF文件,並處理不同的語言。與原始腳本如HTML2FPDF相比,它的速度較慢,並且在使用Unicode字體時產生的檔案較大,但支援CSS樣式等,並進行了大量增強。支援幾乎所有語言,包括RTL(阿拉伯語和希伯來語)和CJK(中日韓)。支援嵌套的區塊級元素(如P、DIV),

SublimeText3 Mac版
神級程式碼編輯軟體(SublimeText3)

SublimeText3 Linux新版
SublimeText3 Linux最新版





