WIN8刪除隱藏資料夾MSOCache的圖文方法
- WBOYWBOYWBOYWBOYWBOYWBOYWBOYWBOYWBOYWBOYWBOYWBOYWB轉載
- 2024-04-25 14:37:361099瀏覽
有遇過開啟資料夾時總是莫名其妙出現一個「MSOCache」隱藏資料夾的困擾嗎?這個突如其來的資料夾裡空空如也,卻又無法直接刪除,實在讓人頭痛。 php小編新一為你帶來解決這個問題的圖文指南。透過簡單易懂的步驟,我們將在下面詳細講解如何徹底刪除Windows 8系統中的MSOCache隱藏資料夾,讓你的資料夾不再受到它的困擾。
首先需下載一個登錄工具-取得管理員權限工具,並以滑鼠右鍵選擇【合併】:
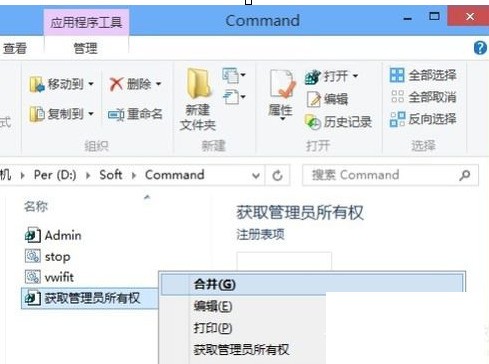
彈出【登錄編輯程式】提示框,選擇【是】:
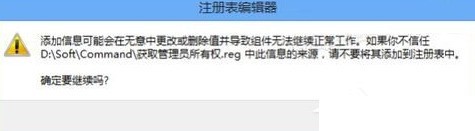
再開啟【電腦】的分割區,選擇【檢視】標籤下的【隱藏的項目】。此時可看到隱藏的MSOCache資料夾已顯示出來了:
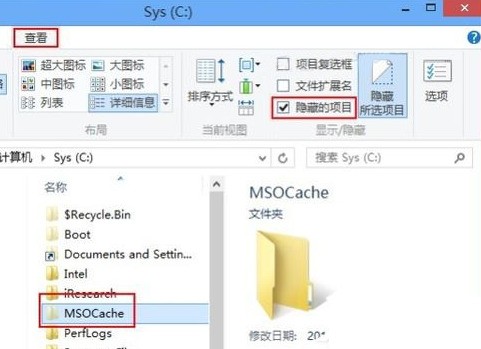
再右鍵點選MSOCache資料夾,選擇【取得管理員權限】指令:
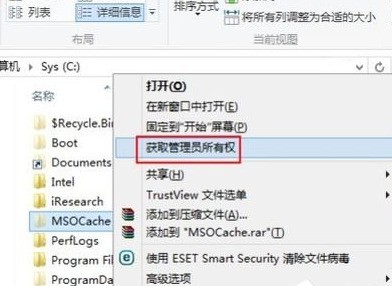
彈出一個黑色的DOS窗口,稍等片刻:
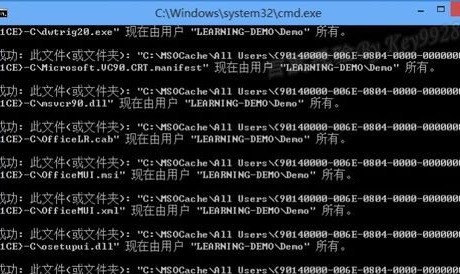
再右鍵點選MSOCache資料夾,發現可以開啟MSOCache資料夾的屬性並看到【大小】了:
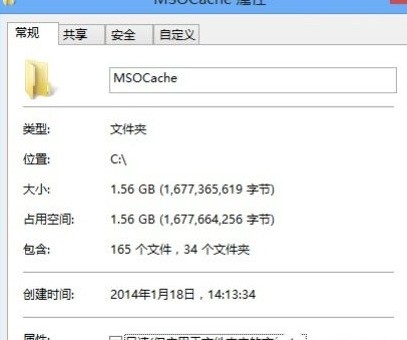
同時也能正常開啟MSOCache資料夾了:
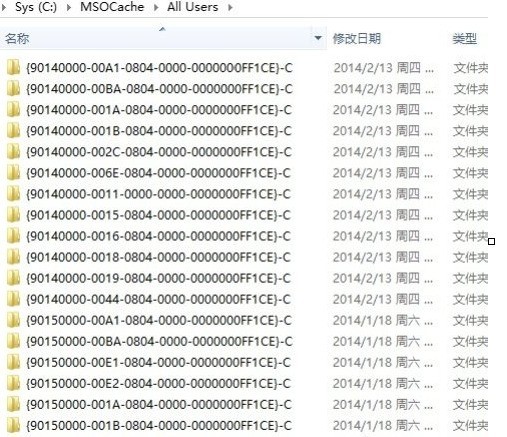
根據需要,也能正常刪除MSOCache資料夾。
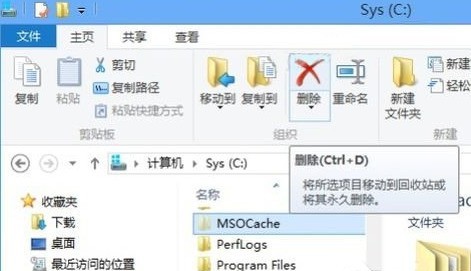 #
#
以上是WIN8刪除隱藏資料夾MSOCache的圖文方法的詳細內容。更多資訊請關注PHP中文網其他相關文章!
陳述:
本文轉載於:zol.com.cn。如有侵權,請聯絡admin@php.cn刪除
上一篇:WIN8修復IE被劫持的詳細步驟下一篇:WIN8修復IE被劫持的詳細步驟

