現代社會中,截圖已成為一種必備技能。無論是工作、學習還是娛樂,我們都需要透過截圖來捕捉重要資訊。然而,面對不同的電腦系統,截圖方法也有差異。為了滿足您的需求,php小編草莓特地整理了這篇教程,將詳細介紹如何使用不同的截圖技巧,輕鬆捕捉和分享電腦螢幕上的內容。

如何使用快速鍵截取全螢幕
使用快速鍵可以輕鬆地截取整個螢幕內容。按下「PrintScreen」然後在想要儲存截圖的地方按下,鍵「Ctrl V」組合鍵即可完成截圖儲存。
如何使用快速鍵截取活動視窗
可以使用快速鍵,如果只想截取目前活動視窗的內容「Alt PrintScreen」。隨後可以透過貼上操作將其發送給別人,這樣就可以快速地將活動視窗的截圖儲存到剪貼簿。

如何使用快捷鍵截取自定義區域
有時候,這時可以使用快捷鍵、我們只需要截取螢幕中的某一特定區域「Windows鍵Shift S」。並出現一個可以選擇截圖區域的工具欄,這個組合鍵會將螢幕變暗。然後將截圖儲存或貼上寄給別人,透過拖曳選擇要截取的區域。
如何使用截圖工具進行高級操作
還可以使用專業的截圖工具進行更高級的操作、除了使用快捷鍵。然後進行標註,SnippingTool(剪切工具)可以幫助您選擇並截取螢幕上的特定區域,編輯和儲存。根據需要進行相應操作,可以透過搜尋框找到並開啟該工具。
如何使用截圖工具添加標註和文字
在截圖中添加標註和文字可以更好地傳達訊息。可以使用編輯工具列中的畫筆,在使用SnippingTool或其他類似工具進行截圖之後、文字方塊等選項來進行標註和文字添加,箭頭。您可以更清晰地說明問題或突出重點、這樣。

如何使用截圖工具進行延遲截圖
有時候,我們需要在截圖之後延遲幾秒鐘才能捕捉到需要的內容。一些截圖工具提供了延遲截圖的功能。然後點擊,可以選擇延遲時間,在開啟截圖工具時「截圖」按鈕。在延遲時間結束後、截圖工具會自動進行截圖,您可以捕捉到想要的內容、這樣。
如何使用截圖工具進行捲動截圖
使用捲動截圖功能可以將整個內容完整地截取下來,當網頁或文件內容過長時。然後按照提示進行操作即可,一些截圖工具提供了滾動截圖的選項,您只需要選擇滾動截圖功能。
如何透過發送截圖
透過發送截圖是非常常見的操作。可以將其作為附件添加到郵件中、將截圖保存到電腦後。點選,開啟信箱「寫郵件」然後填寫收件者和主題,按鈕、選擇要傳送的附件,最後點選「傳送」按鈕即可。
如何透過即時通訊工具發送截圖
也可以透過該工具直接發送截圖,如果您使用即時通訊工具與他人進行溝通。然後選擇要傳送的截圖檔案即可,在對話方塊中,選擇傳送圖片的選項。
如何透過雲端儲存服務分享截圖
可以使用雲端儲存服務來共享截圖,如果截圖檔案較大或需要與多人分享。將該連結傳送給需要的人即可、將截圖儲存到雲端儲存服務後,可以產生分享連結。
如何透過社群媒體分享截圖
您也可以輕鬆地分享截圖、在現代社群媒體平台上。登入對應的社群媒體帳號,然後選擇,將截圖儲存到電腦後「發佈」或「上傳」將截圖新增到您的貼文或動態中即可,按鈕。
如何透過螢幕錄製工具分享截圖
有時候,這時可以使用螢幕錄製工具進行操作演示,單張截圖無法完整地展示您想要表達的內容,並將錄製內容發送給別人。開始錄製並在需要的地方進行操作、選擇適合自己的螢幕錄製工具、然後儲存錄製檔案並發送給別人。
如何透過掃碼分享截圖
我們可以使用二維碼掃描工具來分享截圖,在行動裝置上。然後用掃描工具掃描該二維碼即可查看或下載截圖,可以使用二維碼產生工具產生一個帶有截圖的二維碼,將截圖保存到手機或平板電腦後。
如何透過列印分享截圖
可以選擇將其列印出來、如果您需要將截圖用於實體文件或展示。最後點擊,選擇要列印的截圖檔案並進行設置,打開印表機設定頁面,將截圖儲存到電腦後「列印」按鈕即可。
我們了解到了在電腦上如何截圖並發送給別人的方法,透過本文的介紹。並透過郵件、我們都能輕鬆地進行截圖操作、即時通訊工具、無論是使用快捷鍵還是專業的截圖工具,社交媒體等方式與他人分享。將幫助我們更好地傳達訊息和與他人合作,並掌握這些技巧。
以上是電腦上如何截圖並發送給別人(輕鬆學會電腦截圖)的詳細內容。更多資訊請關注PHP中文網其他相關文章!
 您不必使用新的Chipolo Pop Tracker在iPhone和Android之間進行選擇Apr 17, 2025 am 03:01 AM
您不必使用新的Chipolo Pop Tracker在iPhone和Android之間進行選擇Apr 17, 2025 am 03:01 AMChipolo Pop藍牙追踪器評測:兼顧蘋果和安卓系統 丟鑰匙或錢包真是讓人頭疼。 Chipolo公司一直致力於幫助用戶尋找丟失的物品,他們最新的產品Pop旨在同時滿足iPhone和Android用戶的需求。它結合了之前追踪器的一些最佳特性,成為一款多功能設備。 如果您之前使用過Chipolo的追踪器,您會注意到Pop與之前的Chipolo追踪器擁有相似的多彩外觀。然而,關鍵的區別在於它能夠同時與蘋果的“查找”和谷歌的“查找我的設備”網絡配合使用。以前,您必須做出選擇:iPhone用戶使用Chi
 立即獲得三星Galaxy S24 FE售價150美元Apr 17, 2025 am 12:55 AM
立即獲得三星Galaxy S24 FE售價150美元Apr 17, 2025 am 12:55 AMSamsung Galaxy S24 FE:超值旗艦手機,限時特惠! 原價$650,現價$500,立省$150!三星Galaxy S24 FE(粉絲版)是三星旗艦手機的更經濟實惠之選。雖然在屏幕分辨率和處理器方面有所縮減(採用Exynos 2400e芯片組),但它保留了旗艦級的後置主攝像頭。 亞馬遜和三星官網均售價$500。這比原價低了$150,對於這款擁有出色硬件和長期軟件支持的手機來說,絕對物超所值。 Galaxy S24 FE是Galaxy S24和S25系列的經濟型替代品,它配備了6.7
 Android 15向16GB手機說再見Apr 17, 2025 am 12:54 AM
Android 15向16GB手機說再見Apr 17, 2025 am 12:54 AM使用Google Play商店的Android設備現在必須至少具有32GB的內部存儲空間。此舉旨在遏制預算設備的問題迅速消失。 更新的Google移動服務(GMS)協議規定至少32GB INT
 您最喜歡的Anker充電器在亞馬遜上變得更昂貴Apr 16, 2025 pm 09:03 PM
您最喜歡的Anker充電器在亞馬遜上變得更昂貴Apr 16, 2025 pm 09:03 PM由於關稅,Anker提高了亞馬遜的價格 對於Anker粉絲來說,壞消息是:這家受歡迎的電子公司在亞馬遜上提高了100多種商品的價格,平均價格增長了18%。這是美國對中國商品關稅升級的直接結果。 w
 三星由於錯誤而延遲了其大型Android 15更新Apr 16, 2025 am 01:06 AM
三星由於錯誤而延遲了其大型Android 15更新Apr 16, 2025 am 01:06 AM三星緊急叫停Android 15 (One UI 7)更新:重大Bug導致手機無法解鎖 三星曆經數月等待、多次延期和六輪測試後,終於在上周初發布了備受期待的Android 15 (One UI 7)更新。然而,令人遺憾的是,由於發現了一個嚴重的Bug,三星不得不緊急叫停全球範圍內的更新。 4月7日,三星開始在韓國為Galaxy S24系列、Z Fold 6等機型推送One UI 7更新,並在4月10日擴展到美國等其他地區。但周末,公司發現多個問題,其中包括一個主要的Bug,並據報導已從全球服務器
 8件事沒有人告訴您有關Android遊戲的Apr 15, 2025 pm 09:02 PM
8件事沒有人告訴您有關Android遊戲的Apr 15, 2025 pm 09:02 PMAndroid遊戲:超越袖珍革命 作為一生的任天堂遊戲男孩的愛好者,我一直對我們現在在口袋裡攜帶的遊戲能力感到驚訝。 但是,許多許多人都忽略了Android遊戲的一些令人驚訝的方面
 Galaxy Xcover7 Pro和Tab Active5 Pro是Samsung的新耐用設備Apr 15, 2025 am 06:01 AM
Galaxy Xcover7 Pro和Tab Active5 Pro是Samsung的新耐用設備Apr 15, 2025 am 06:01 AM三星推出了Galaxy Xcover7 Pro智能手機和Galaxy Tab Active5 Pro平板電腦,該平板電腦是為苛刻的工作環境中的耐用性和生產力而設計的。 這些堅固的設備旨在承受建築工地,倉庫,H的嚴格
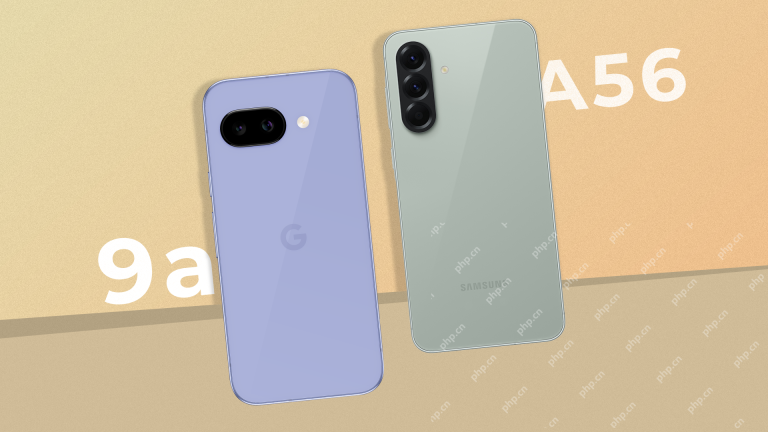 Pixel 9A與三星Galaxy A56:哪個更好?Apr 15, 2025 am 03:02 AM
Pixel 9A與三星Galaxy A56:哪個更好?Apr 15, 2025 am 03:02 AMGoogle Pixel 9A與三星Galaxy A56:詳細比較 Google的Pixel 9A和三星的Galaxy A56是中端智能手機市場的強大競爭者,兩者都以499美元的起價具有令人印象深刻的功能。 但是,理想的選擇


熱AI工具

Undresser.AI Undress
人工智慧驅動的應用程序,用於創建逼真的裸體照片

AI Clothes Remover
用於從照片中去除衣服的線上人工智慧工具。

Undress AI Tool
免費脫衣圖片

Clothoff.io
AI脫衣器

AI Hentai Generator
免費產生 AI 無盡。

熱門文章

熱工具

MinGW - Minimalist GNU for Windows
這個專案正在遷移到osdn.net/projects/mingw的過程中,你可以繼續在那裡關注我們。 MinGW:GNU編譯器集合(GCC)的本機Windows移植版本,可自由分發的導入函式庫和用於建置本機Windows應用程式的頭檔;包括對MSVC執行時間的擴展,以支援C99功能。 MinGW的所有軟體都可以在64位元Windows平台上運作。

EditPlus 中文破解版
體積小,語法高亮,不支援程式碼提示功能

SublimeText3漢化版
中文版,非常好用

SublimeText3 Linux新版
SublimeText3 Linux最新版

禪工作室 13.0.1
強大的PHP整合開發環境





