wps怎麼繪製漸變圓弧_wps繪製漸變圓弧方法
- WBOYWBOYWBOYWBOYWBOYWBOYWBOYWBOYWBOYWBOYWBOYWBOYWB轉載
- 2024-04-25 12:00:151197瀏覽
遇到這樣的問題:如何簡單快速地用 WPS 繪製漸層圓弧? php小編香蕉為大家帶來詳細的教學。本教學將逐步指導您建立、填滿和調整漸層圓弧,讓您輕鬆實現設計創意。閱讀以下內容,我們將為您一一解答,幫助您解決繪製漸層圓弧的難題。
1.開啟介面後,點選插入選單中的形狀選項,選擇橢圓樣式
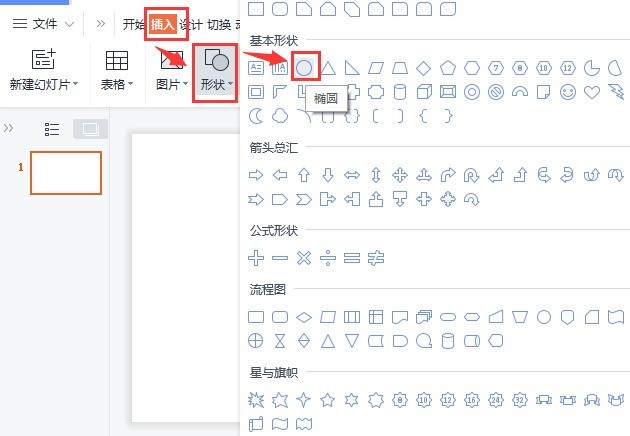
#2.拖曳滑鼠畫一個15*15公分的圓形,並將顏色填滿修改為橘色,設定無輪廓效果
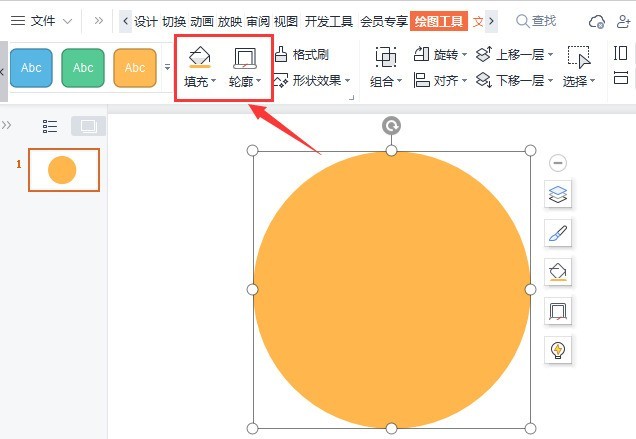
3.複製圓形,並將高寬修改為16.5*16.5公分
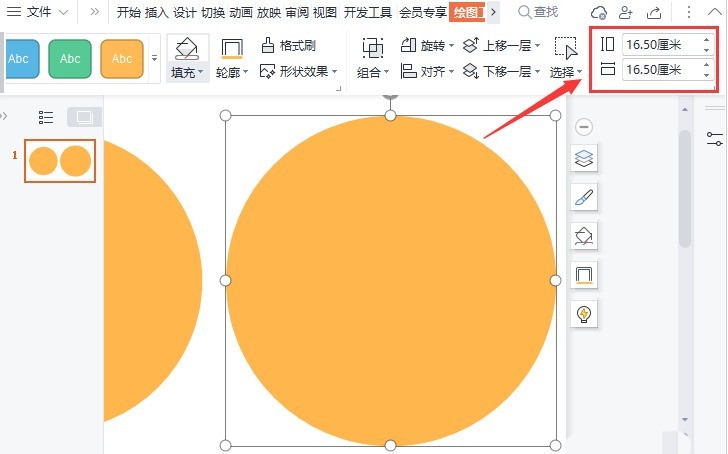
4.開啟複製圓形的物件屬性面板,修改無填滿以及漸層線效果
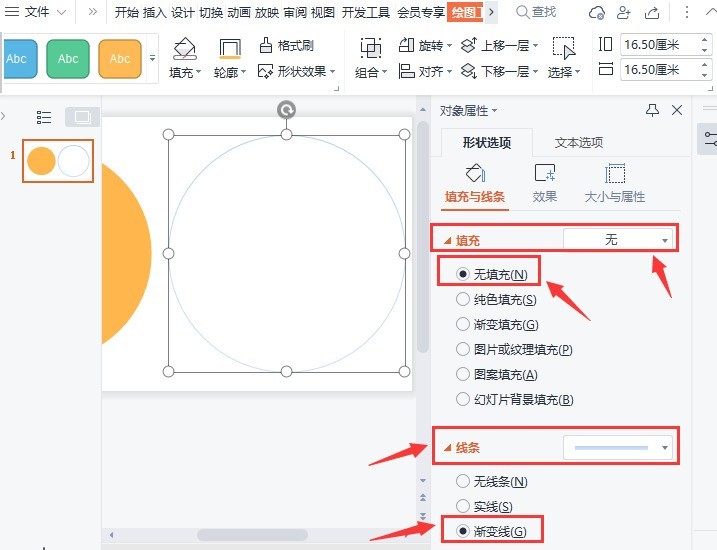
5.按下圖所示參數調整圓弧的漸層顏色、位置以及透明度
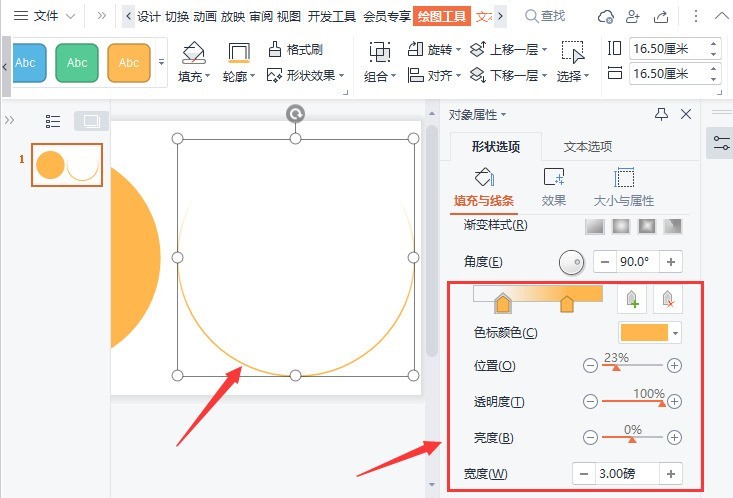
6.最後為圓弧與圓形設定居中對齊,即可完成圓形的弧線繪製
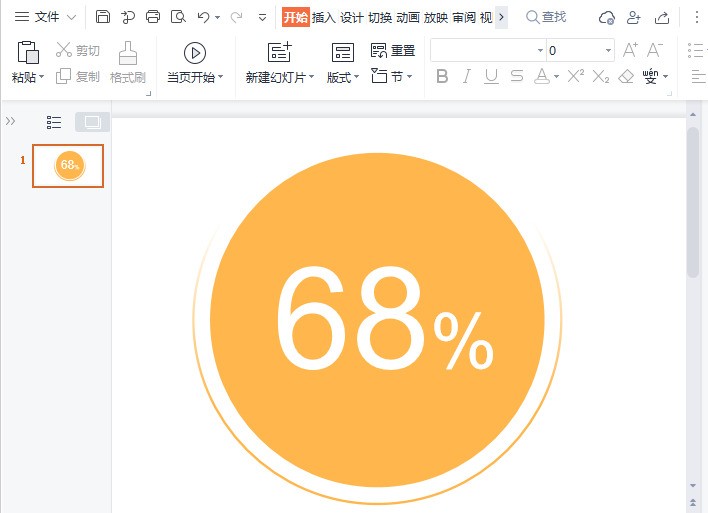 #
#
以上是wps怎麼繪製漸變圓弧_wps繪製漸變圓弧方法的詳細內容。更多資訊請關注PHP中文網其他相關文章!
陳述:
本文轉載於:zol.com.cn。如有侵權,請聯絡admin@php.cn刪除

