word怎麼使流程圖連接線隨圖形移動而移動-word使流程圖連接線隨圖形移動而移動方法
- WBOYWBOYWBOYWBOYWBOYWBOYWBOYWBOYWBOYWBOYWBOYWBOYWB轉載
- 2024-04-25 10:34:20678瀏覽
如何讓 Word 流程圖中的連接線隨著圖形移動而移動?這個問題常常困擾著許多辦公室使用者。 php小編柚子為此整理了一份詳細指南,幫助大家輕鬆解決這個難題。下面,我們將一步步介紹如何設定連接線隨圖形移動的方法,讓你的流程圖更加清晰美觀。
第一步,開啟word簡報。建立一個簡報並建立一張投影片。
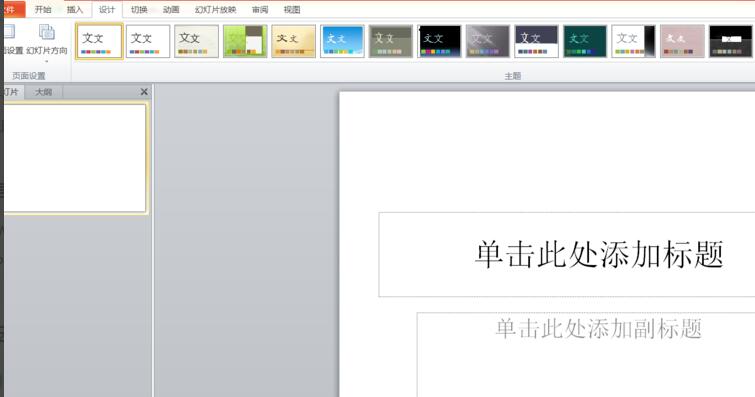
第二步,刪除文字框,並且進行【頁面設定】,調整高度和寬度,並且設定投影片為縱向。
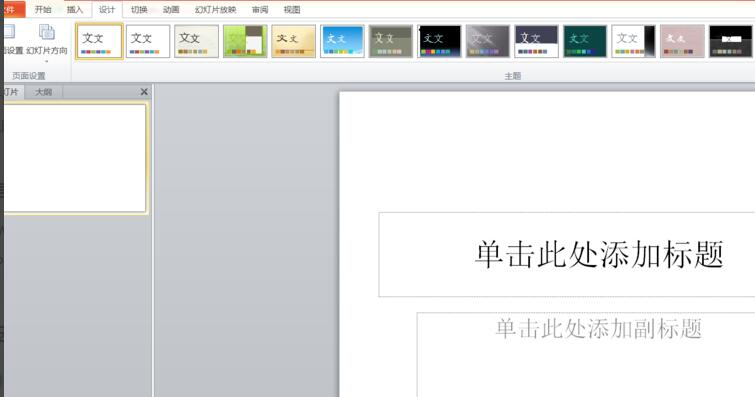
第三步,如圖是我們需要製作的一個流程圖。
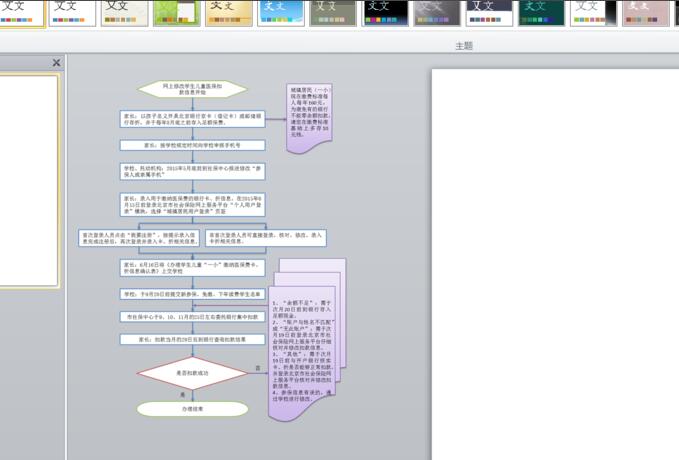
第四步,在【插入】選項中的形狀選擇對應形狀製作流程圖。
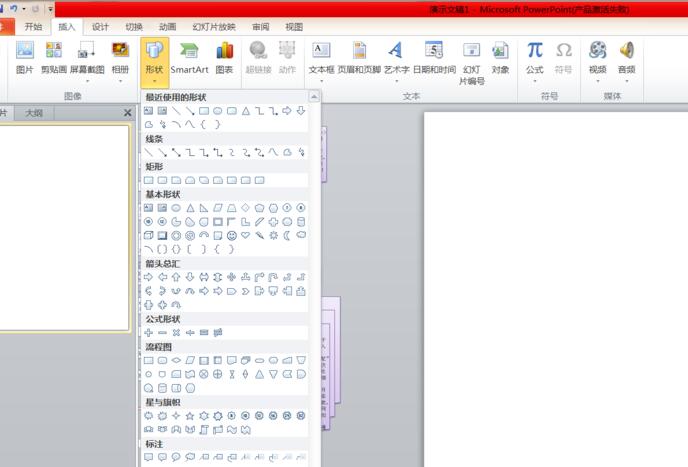
第五步,製作連接線。
第六步,效果如圖。
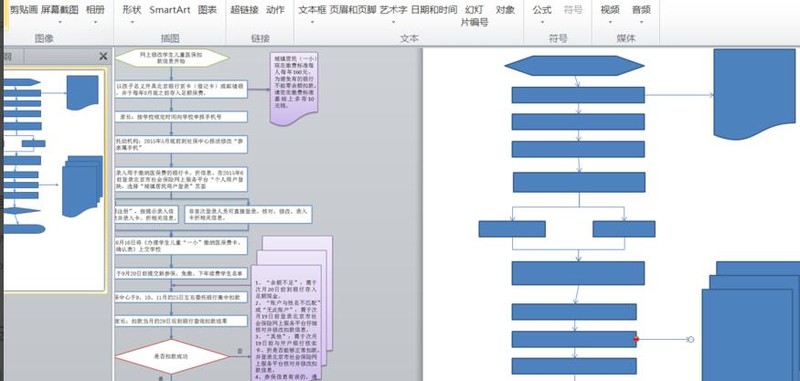
第七步,在"繪圖工具"【格式】中設定形狀填入【無填滿顏色】。
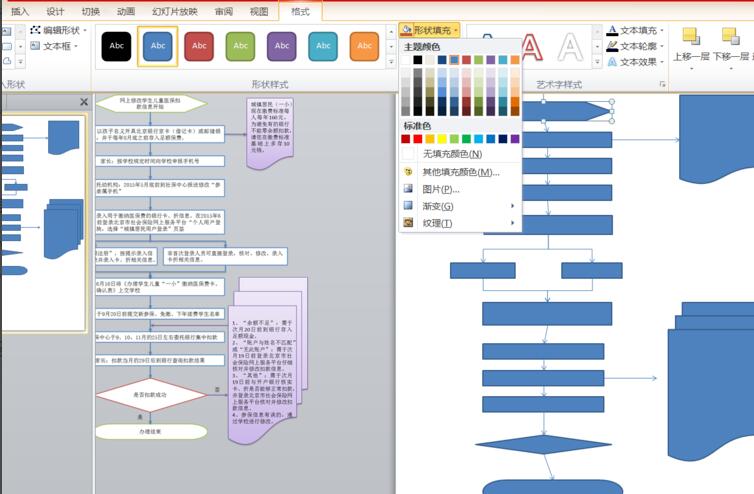
第八步,再在【繪圖工具】【格式】中設定【對齊】方式。
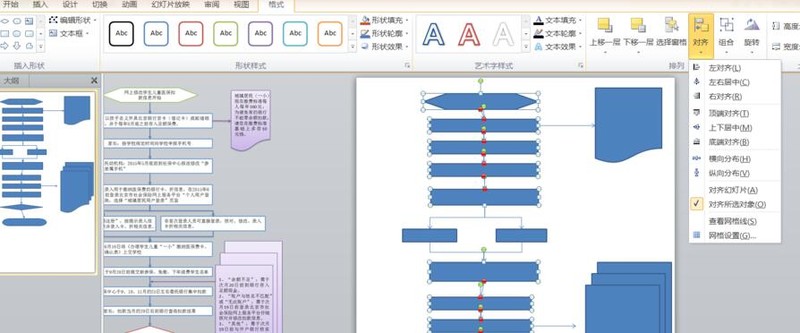
第九步,效果如圖,可以看到連接線隨圖形移動而移動。再在每個文字方塊中輸入內容即可。
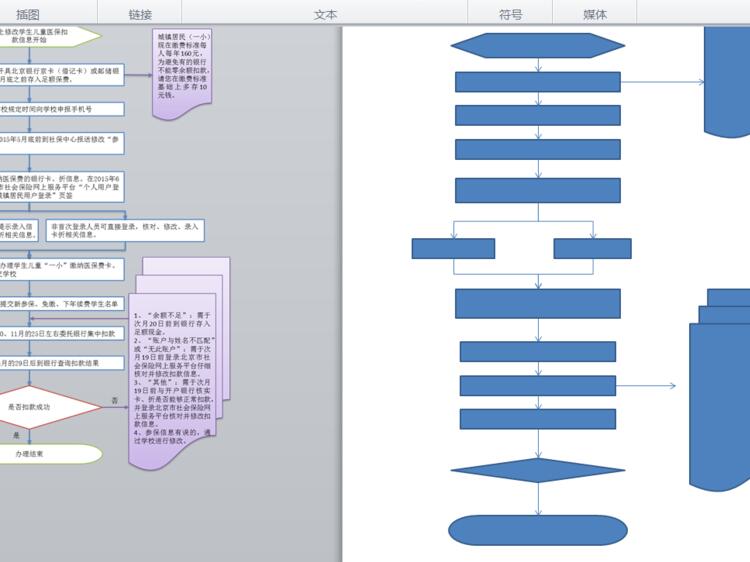 #
#
以上是word怎麼使流程圖連接線隨圖形移動而移動-word使流程圖連接線隨圖形移動而移動方法的詳細內容。更多資訊請關注PHP中文網其他相關文章!
陳述:
本文轉載於:zol.com.cn。如有侵權,請聯絡admin@php.cn刪除
上一篇:Word2019修訂顏色設定方法下一篇:Word2019修訂顏色設定方法

