PyCharm 安裝指南:選擇版本:社群版(免費)或專業版(付費)。選擇平台:Windows、macOS 或 Linux。選擇安裝類型:典型安裝(所有必要組件)或自訂安裝(選擇性組件)。選擇安裝路徑:擁有寫入權限的資料夾。選擇附加元件:Python 解釋器、插件。開始安裝:點選「安裝」按鈕。專業版用戶需輸入啟動金鑰。

PyCharm 安裝選項指南
第一步:選擇版本
- 社群版(免費):適用於初學者和愛好者。
- 專業版(付費):提供更進階的功能,如資料庫支援、版本控制和重構工具。
第二步:選擇平台
- Windows
- #macOS
- Linux
#第三個步驟:選擇安裝類型
- 典型安裝:安裝PyCharm 的所有必要元件。
- 自訂安裝:允許您選擇要安裝的元件。建議初學者選擇典型安裝。
第四步:選擇安裝路徑
- 選擇一個您有寫入權限的資料夾。 PyCharm 預設安裝在下列路徑:
- Windows:
C:\Program Files\JetBrains\PyCharm - macOS:
/Applications/PyCharm.app - #Linux:
/opt/pycharm
#第五步:選擇附加元件
- Python 解釋器:PyCharm 支援多種Python 解釋器,包括CPython、Anaconda 和PyPy。選擇您需要使用的解釋器。
- 外掛程式:PyCharm 提供各種外掛程式來擴充其功能。根據您的需求選擇所需的插件。
第六步:開始安裝
- 選擇所有所需的選項後,按一下「安裝」按鈕開始安裝程序。
注意:
- 啟動金鑰:專業版用戶需要在安裝後輸入啟動金鑰才能解鎖高級功能。
- 升級:如果您已經安裝了 PyCharm,可以從「說明」功能表中的「檢查更新」標籤升級到最新版本。
- 卸載:要卸載 PyCharm,請使用您作業系統提供的卸載程式。
以上是pycharm安裝選項怎麼選的詳細內容。更多資訊請關注PHP中文網其他相關文章!
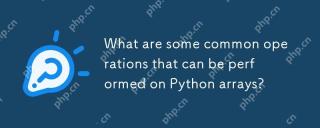 在Python陣列上可以執行哪些常見操作?Apr 26, 2025 am 12:22 AM
在Python陣列上可以執行哪些常見操作?Apr 26, 2025 am 12:22 AMPythonarrayssupportvariousoperations:1)Slicingextractssubsets,2)Appending/Extendingaddselements,3)Insertingplaceselementsatspecificpositions,4)Removingdeleteselements,5)Sorting/Reversingchangesorder,and6)Listcomprehensionscreatenewlistsbasedonexistin
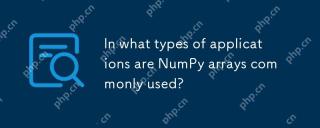 在哪些類型的應用程序中,Numpy數組常用?Apr 26, 2025 am 12:13 AM
在哪些類型的應用程序中,Numpy數組常用?Apr 26, 2025 am 12:13 AMNumPyarraysareessentialforapplicationsrequiringefficientnumericalcomputationsanddatamanipulation.Theyarecrucialindatascience,machinelearning,physics,engineering,andfinanceduetotheirabilitytohandlelarge-scaledataefficiently.Forexample,infinancialanaly
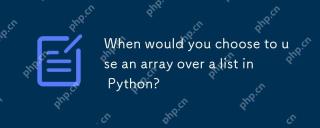 您什麼時候選擇在Python中的列表上使用數組?Apr 26, 2025 am 12:12 AM
您什麼時候選擇在Python中的列表上使用數組?Apr 26, 2025 am 12:12 AMuseanArray.ArarayoveralistinpythonwhendeAlingwithHomoGeneData,performance-Caliticalcode,orinterfacingwithccode.1)同質性data:arraysSaveMemorywithTypedElements.2)績效code-performance-calitialcode-calliginal-clitical-clitical-calligation-Critical-Code:Arraysofferferbetterperbetterperperformanceformanceformancefornallancefornalumericalical.3)
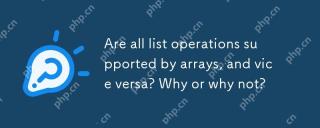 所有列表操作是否由數組支持,反之亦然?為什麼或為什麼不呢?Apr 26, 2025 am 12:05 AM
所有列表操作是否由數組支持,反之亦然?為什麼或為什麼不呢?Apr 26, 2025 am 12:05 AM不,notalllistoperationsareSupportedByArrays,andviceversa.1)arraysdonotsupportdynamicoperationslikeappendorinsertwithoutresizing,wheremactsperformance.2)listssdonotguaranteeconecontanttanttanttanttanttanttanttanttanttimecomplecomecomplecomecomecomecomecomecomplecomectacccesslectaccesslecrectaccesslerikearraysodo。
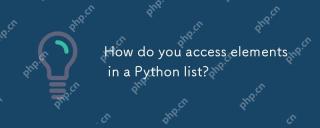 您如何在python列表中訪問元素?Apr 26, 2025 am 12:03 AM
您如何在python列表中訪問元素?Apr 26, 2025 am 12:03 AMtoAccesselementsInapythonlist,useIndIndexing,負索引,切片,口頭化。 1)indexingStartSat0.2)否定indexingAccessesessessessesfomtheend.3)slicingextractsportions.4)iterationerationUsistorationUsisturessoreTionsforloopsoreNumeratorseforeporloopsorenumerate.alwaysCheckListListListListlentePtotoVoidToavoIndexIndexIndexIndexIndexIndExerror。
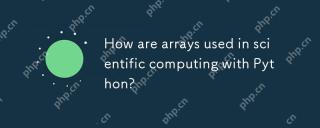 Python的科學計算中如何使用陣列?Apr 25, 2025 am 12:28 AM
Python的科學計算中如何使用陣列?Apr 25, 2025 am 12:28 AMArraysinpython,尤其是Vianumpy,ArecrucialInsCientificComputingfortheireftheireffertheireffertheirefferthe.1)Heasuedfornumerericalicerationalation,dataAnalysis和Machinelearning.2)Numpy'Simpy'Simpy'simplementIncressionSressirestrionsfasteroperoperoperationspasterationspasterationspasterationspasterationspasterationsthanpythonlists.3)inthanypythonlists.3)andAreseNableAblequick
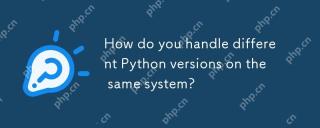 您如何處理同一系統上的不同Python版本?Apr 25, 2025 am 12:24 AM
您如何處理同一系統上的不同Python版本?Apr 25, 2025 am 12:24 AM你可以通過使用pyenv、venv和Anaconda來管理不同的Python版本。 1)使用pyenv管理多個Python版本:安裝pyenv,設置全局和本地版本。 2)使用venv創建虛擬環境以隔離項目依賴。 3)使用Anaconda管理數據科學項目中的Python版本。 4)保留系統Python用於系統級任務。通過這些工具和策略,你可以有效地管理不同版本的Python,確保項目順利運行。
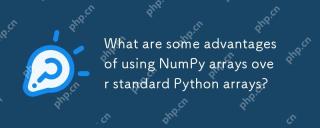 與標準Python陣列相比,使用Numpy數組的一些優點是什麼?Apr 25, 2025 am 12:21 AM
與標準Python陣列相比,使用Numpy數組的一些優點是什麼?Apr 25, 2025 am 12:21 AMnumpyarrayshaveseveraladagesoverandastardandpythonarrays:1)基於基於duetoc的iMplation,2)2)他們的aremoremoremorymorymoremorymoremorymoremorymoremoremory,尤其是WithlargedAtasets和3)效率化,效率化,矢量化函數函數函數函數構成和穩定性構成和穩定性的操作,製造


熱AI工具

Undresser.AI Undress
人工智慧驅動的應用程序,用於創建逼真的裸體照片

AI Clothes Remover
用於從照片中去除衣服的線上人工智慧工具。

Undress AI Tool
免費脫衣圖片

Clothoff.io
AI脫衣器

Video Face Swap
使用我們完全免費的人工智慧換臉工具,輕鬆在任何影片中換臉!

熱門文章

熱工具

MinGW - Minimalist GNU for Windows
這個專案正在遷移到osdn.net/projects/mingw的過程中,你可以繼續在那裡關注我們。 MinGW:GNU編譯器集合(GCC)的本機Windows移植版本,可自由分發的導入函式庫和用於建置本機Windows應用程式的頭檔;包括對MSVC執行時間的擴展,以支援C99功能。 MinGW的所有軟體都可以在64位元Windows平台上運作。

Atom編輯器mac版下載
最受歡迎的的開源編輯器

VSCode Windows 64位元 下載
微軟推出的免費、功能強大的一款IDE編輯器

SublimeText3 Linux新版
SublimeText3 Linux最新版

DVWA
Damn Vulnerable Web App (DVWA) 是一個PHP/MySQL的Web應用程序,非常容易受到攻擊。它的主要目標是成為安全專業人員在合法環境中測試自己的技能和工具的輔助工具,幫助Web開發人員更好地理解保護網路應用程式的過程,並幫助教師/學生在課堂環境中教授/學習Web應用程式安全性。 DVWA的目標是透過簡單直接的介面練習一些最常見的Web漏洞,難度各不相同。請注意,該軟體中





