Photoshop设计制作梦幻的圣诞雪景贺卡
- PHP中文网原創
- 2016-06-01 14:28:081229瀏覽
效果图用到的素材比较少,仅人物及一些圣诞素材。制作的时候先做好背景,然后把素材抠出来贴到画布中,调好位置及处理好细节,后期增加一些梦幻及雪花素材即可
效果图用到的素材比较少,仅人物及一些圣诞素材。
最终效果
1、新建大小自定的画布,选择渐变工具,颜色设置如下图,然后由顶部向下拉出线性渐变。 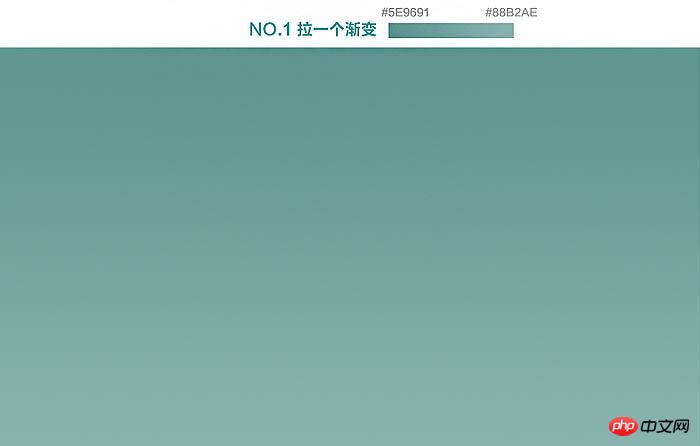
2、绘制底部的雪景,使用钢笔工具绘制。 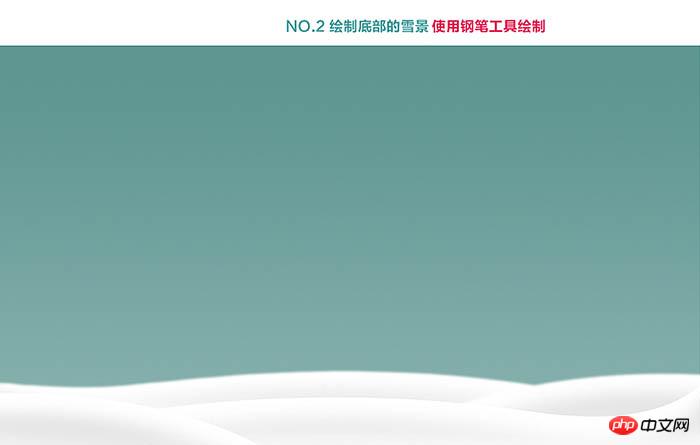
3、抠好图,放置素材,添加文字。 


4、人物细节处理,人物影子,树上的灯光。 
5、添加雪花,增加雪景氛围,图层样式改为“柔光”。 
6、给整体增加色彩平衡和照片滤镜。 
7、增加近景雪花,并且曲线稍微提亮整体一点。 
8、新建一层,选择菜单:滤镜 > 渲染 > 分层云彩,然后混合模式改为“滤色”,添加图层蒙版,用画笔去除中间部分。然后把当前图层复制一层。 
最后简单修饰一下,完成最终效果。 
陳述:
本文內容由網友自願投稿,版權歸原作者所有。本站不承擔相應的法律責任。如發現涉嫌抄襲或侵權的內容,請聯絡admin@php.cn

