光环制作主要分为两个大的部分。首先需要用多种滤镜做出初步的黑白光环,截取想要的部分;然后添加细节,再整体上色即可
最终效果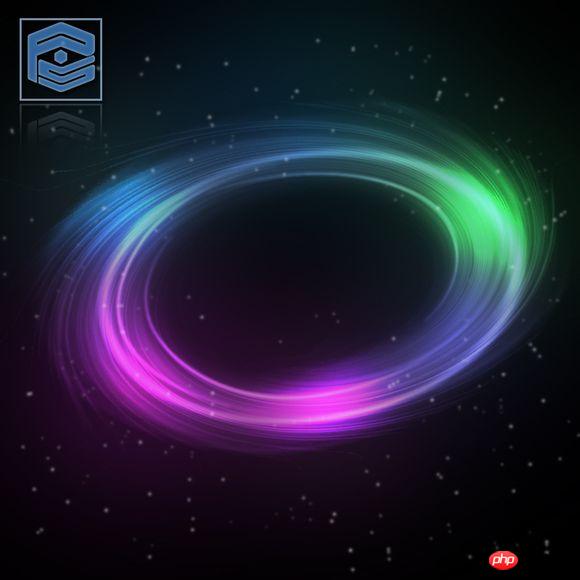
1、新建一个像素为800*800的像素文件,背景填充为黑色。

2、选择菜单:滤镜 > 渲染 > 镜头光晕。

3、选择菜单:滤镜 > 艺术效果 > 塑料包装。

4、选择菜单:滤镜 > 扭曲 > 波纹。

5、滤镜 > 扭曲 > 旋转扭曲。
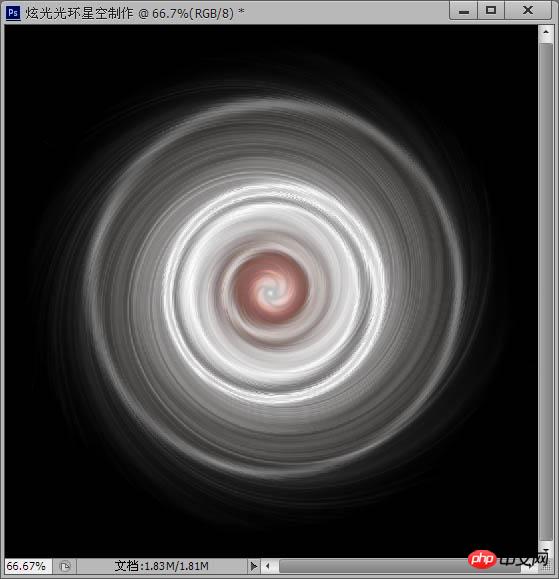
6、Ctrl + T将光环变形。
7、添加一个蒙版,将画笔设置成黑色,笔刷硬度0%,大小为280左右,在光环的中间刷两下,刷出光环的内环来。
8、这个时候我们的光环看起来太虚,可以用钢笔工具,随着光环画三根线,把画笔设置为白色,大小为3~5个值,硬度100%,画笔预设如图所示。


9、新建图层,右击路径>描边路径,然后滤镜>模糊,高斯模糊1.5个值。

10、新建图层,图层模式为“颜色减淡”,把画笔大小设为300,或者更大,硬度0%,选择你想要的颜色,到光环上涂一下,然后再换其他颜色继续涂,涂成一个彩色的光环。
11、把彩色光圈的图层复制一层,放到最上面,图层模式为正常,不透明度为60%,填充为60%,然后高斯模糊设置80个值左右,主要是为了加一个彩色光晕效果。

12、最后我们要为星空加上星星,可以将画笔大小设为4或5,颜色为白色,硬度100%,画笔预设参数如图所示。

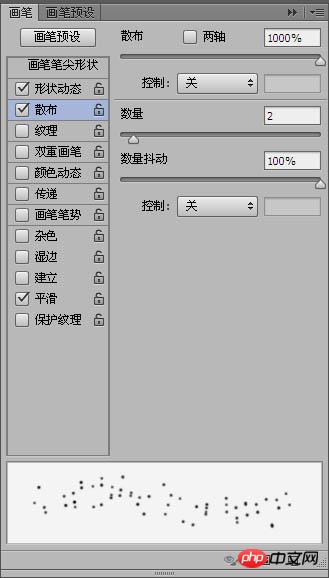
13、新建图层,画出星星,最后可以高斯模糊1~2个值,星星图层的不透明度调整到80%就可以得到发光似的星星了,现在你也可以尝试做一个美丽的光环星空了。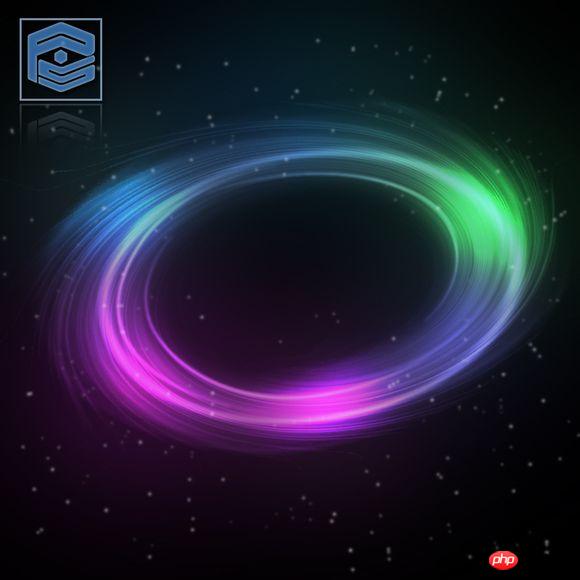
 C++图像处理实践指南:实现图像特效和滤镜Nov 27, 2023 am 11:40 AM
C++图像处理实践指南:实现图像特效和滤镜Nov 27, 2023 am 11:40 AM在计算机科学和图像处理领域,C++一直是最常用的编程语言之一。图像处理是计算机视觉的重要子领域之一,包括图像分析、处理和识别等方面。本文将介绍C++图像处理中的一些基本概念和技巧,并提供一些实现图像特效和滤镜的示例代码,帮助读者更好地理解和实践C++图像处理。一、C++图像处理基础1.1常用的图像文件格式在图像处理中,我们通常需要用到各种图像文件格式,包括
 另辟蹊径!看看使用CSS滤镜怎么构建圆角和波浪效果Oct 18, 2022 pm 08:21 PM
另辟蹊径!看看使用CSS滤镜怎么构建圆角和波浪效果Oct 18, 2022 pm 08:21 PM本篇文章带大家另辟蹊径,聊聊使用CSS滤镜构建圆角的方法,并利用圆角聊聊实现波浪效果的方法,希望对大家有所帮助!
 聊聊怎么使用CSS滤镜实现圆角及波浪效果Jul 28, 2022 pm 07:42 PM
聊聊怎么使用CSS滤镜实现圆角及波浪效果Jul 28, 2022 pm 07:42 PM怎么利用CSS实现圆角及波浪效果?下面本篇文章带大家了解一下怎么巧用CSS滤镜构建圆角及波浪效果,希望对大家有所帮助!
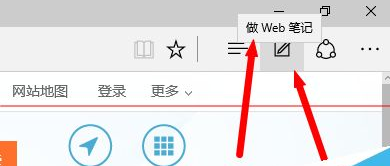 如何在Edge浏览器中使用绘图工具Jan 29, 2024 pm 09:42 PM
如何在Edge浏览器中使用绘图工具Jan 29, 2024 pm 09:42 PMedge浏览器怎么用画笔?我们在使用edge浏览器的时候,要如何使用画笔,具体的方法步骤是什么,下面介绍!edge浏览器有个画笔功能,可以将任何一个网页变成画板来进行涂鸦,但是有些小伙伴不知道该如何使用edge浏览器的画笔,具体应该如何操作,小编下面整理了edge浏览器用画笔攻略,不会的话,跟着我一起往下看吧!edge浏览器用画笔攻略1、将鼠标放在上图右边箭头所示的位置(一个小日记本状图标),会出现下图界面2、点击该图标,就会进入下图界面。3、上图第一个图标为笔,可以选择不同的颜色大小进行标注和
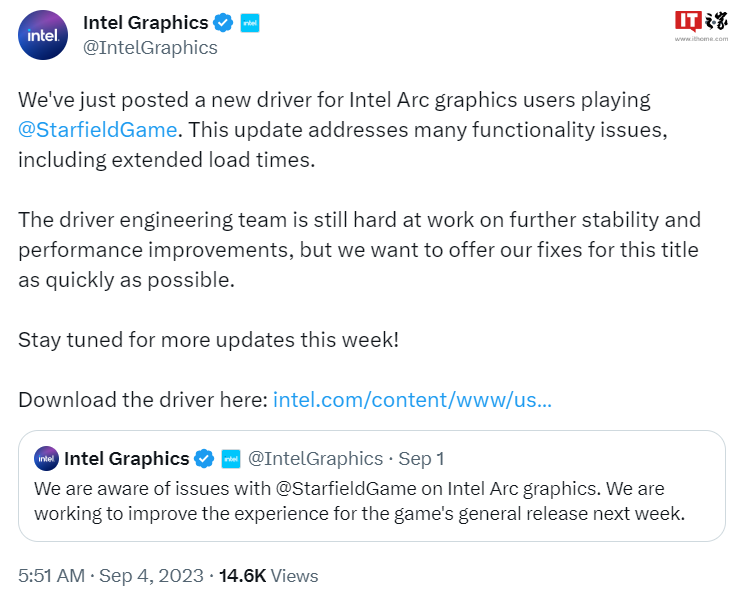 英特尔显卡发布新驱动适配《星空》,显著减少游戏加载时间Sep 17, 2023 am 09:53 AM
英特尔显卡发布新驱动适配《星空》,显著减少游戏加载时间Sep 17, 2023 am 09:53 AM本站9月4日消息,英特尔显卡发布新驱动适配《星空》,版本号为31.0.101.4672,此更新解决了许多功能问题,包括显著减少加载时间,支持ArcA系列显卡和锐炬Xe显卡,点此下载。本站注意到,新驱动包含以下内容:图形驱动程序包已暂时增加,以显着减少《星空》游戏加载持续时间。修复了一些《星空》游戏不稳定和视觉伪影,建议使用高预设及以下设置以提高稳定性。正努力在未来的驱动程序更新中进一步改善英特尔Arc用户的《星空》整体游戏体验。广告声明:文内含有的对外跳转链接(包括不限于超链接、二维码、口令等形
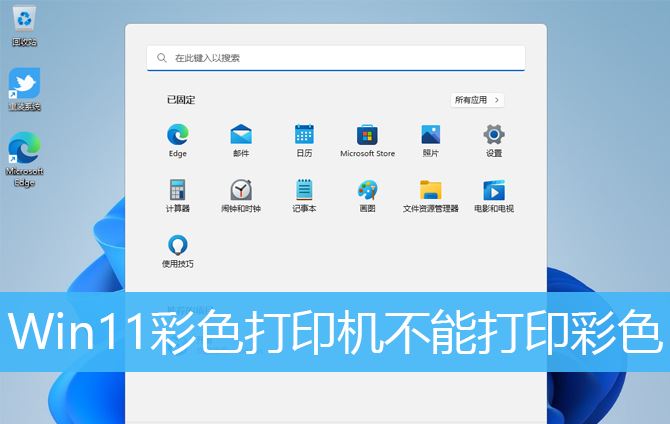 Win11打印彩色文档的问题怎么解决?Jan 04, 2024 pm 05:41 PM
Win11打印彩色文档的问题怎么解决?Jan 04, 2024 pm 05:41 PM彩色打印机不能打印彩色,这是有使用Win11系统用户遇到的问题,不知道怎么解决,这篇文章是本站给大家带来的Win11彩色打印机不能打印彩色文档解决方法。方法一:重启PrintSpooler服务1、首先,按键盘上的【Win+X】组合键,或右键点击任务栏上的【Windows开始图标】,在打开的隐藏菜单项中,选择【运行】;2、运行窗口,输入【services.msc】命令,按【确定或回车】,可以打开服务;3、服务窗口,找到并双击打开名称为【PrintSpooler】的服务;PrintSpooler服务
 2023 年最令人失望的作品 / 事件总结:《星空》、漫威电影宇宙等的失望处Jan 13, 2024 am 10:12 AM
2023 年最令人失望的作品 / 事件总结:《星空》、漫威电影宇宙等的失望处Jan 13, 2024 am 10:12 AM本站12月20日消息,据IGN编辑部消息,IGN美国站总结了2023年最失望作品/事件,《星空》、漫威电影宇宙等在列。游戏《星空》漫威电影宇宙PSVR2游戏阵容重写内容为:《闪电侠》是一部电影剧集《秘密入侵(SecretInvasion)》重写内容:需要重写的是游戏《红霞岛》需要被改写的内容是:游戏《使命召唤:现代战争3》需要重写的是:游戏《潜龙谍影大师合集Vol.01》据IGN报道,今年一些电子游戏和电影公司,尤其是贝塞斯达和漫威,都遭遇了一些不幸的时刻我们从前者中看到了《星空》,它并不是我们


熱AI工具

Undresser.AI Undress
人工智慧驅動的應用程序,用於創建逼真的裸體照片

AI Clothes Remover
用於從照片中去除衣服的線上人工智慧工具。

Undress AI Tool
免費脫衣圖片

Clothoff.io
AI脫衣器

AI Hentai Generator
免費產生 AI 無盡。

熱門文章

熱工具

mPDF
mPDF是一個PHP庫,可以從UTF-8編碼的HTML產生PDF檔案。原作者Ian Back編寫mPDF以從他的網站上「即時」輸出PDF文件,並處理不同的語言。與原始腳本如HTML2FPDF相比,它的速度較慢,並且在使用Unicode字體時產生的檔案較大,但支援CSS樣式等,並進行了大量增強。支援幾乎所有語言,包括RTL(阿拉伯語和希伯來語)和CJK(中日韓)。支援嵌套的區塊級元素(如P、DIV),

MinGW - Minimalist GNU for Windows
這個專案正在遷移到osdn.net/projects/mingw的過程中,你可以繼續在那裡關注我們。 MinGW:GNU編譯器集合(GCC)的本機Windows移植版本,可自由分發的導入函式庫和用於建置本機Windows應用程式的頭檔;包括對MSVC執行時間的擴展,以支援C99功能。 MinGW的所有軟體都可以在64位元Windows平台上運作。

SublimeText3 英文版
推薦:為Win版本,支援程式碼提示!

DVWA
Damn Vulnerable Web App (DVWA) 是一個PHP/MySQL的Web應用程序,非常容易受到攻擊。它的主要目標是成為安全專業人員在合法環境中測試自己的技能和工具的輔助工具,幫助Web開發人員更好地理解保護網路應用程式的過程,並幫助教師/學生在課堂環境中教授/學習Web應用程式安全性。 DVWA的目標是透過簡單直接的介面練習一些最常見的Web漏洞,難度各不相同。請注意,該軟體中

VSCode Windows 64位元 下載
微軟推出的免費、功能強大的一款IDE編輯器






