photoshop怎麼給圖片設定網狀效果_photoshop給圖片設定網狀效果的方法
- PHPz轉載
- 2024-04-23 10:07:10467瀏覽
當您想為圖片增添別緻的紋理時,使用網狀效果是個不錯的選擇。 Photoshop提供的強大功能,讓您輕鬆為圖片添加網狀效果。 php小編草莓將為您帶來詳細的分步指南,教您如何使用Photoshop創建令人驚嘆的圖片網狀效果,讓您的圖片脫穎而出。繼續閱讀,了解更多關於這個奇妙技巧的資訊吧!
1.先開啟photoshop軟體,並來到頁面上點選檔案選項,在彈出來的下拉選項中選擇開啟選項,如下圖所示。
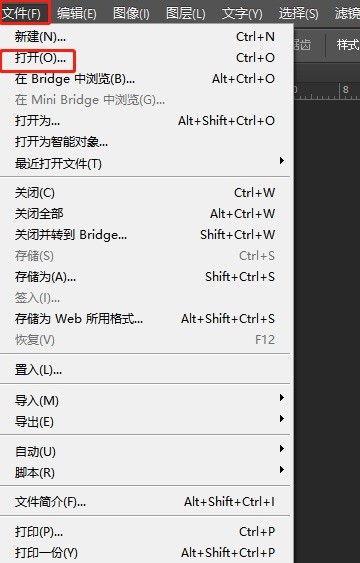
2.在開啟的資料夾視窗中,使用者選擇自己喜歡的圖片後按下開啟按鈕,如下圖所示。
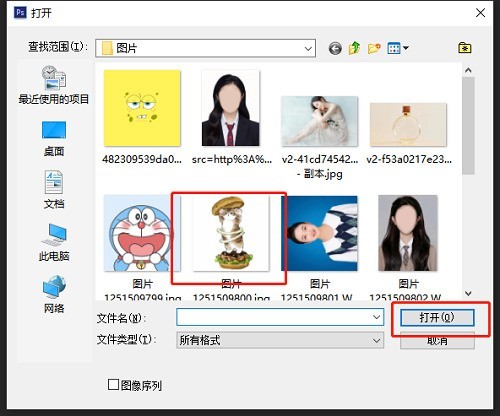
3.成功將圖片開啟後,使用者需要點擊選單列中的濾鏡選項,在彈出的下拉標籤中,使用者選擇其中的濾鏡庫選項,如下圖所示。
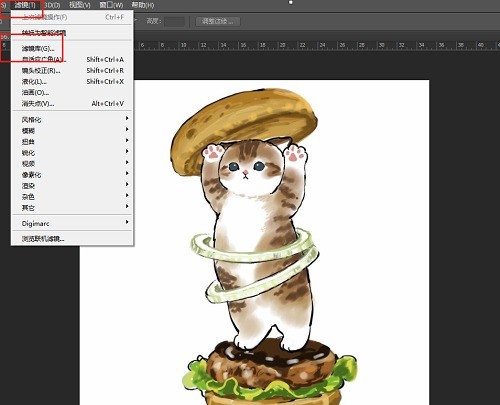
4.進入到濾鏡庫視窗中,使用者點擊其中的素描選項,在彈出來的效果選項中,使用者找到並點擊網狀選項,如下圖所示。
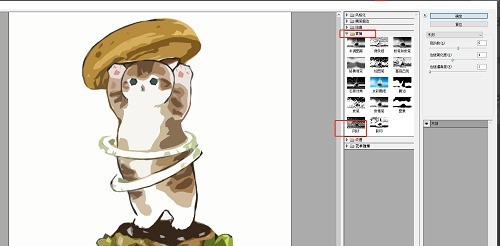
5.接著使用者在根據實際情況調整網狀的濃度、前景色和背景色,最後按下確定按鈕就可以了,如下圖所示。
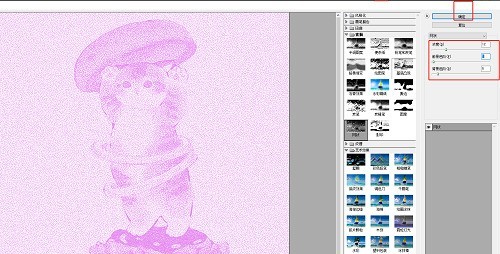
6.最後,就可以看到圖片成功設定網狀效果了,如下圖所示。
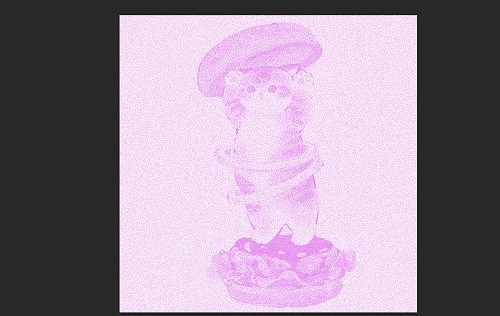 #
#
以上是photoshop怎麼給圖片設定網狀效果_photoshop給圖片設定網狀效果的方法的詳細內容。更多資訊請關注PHP中文網其他相關文章!
陳述:
本文轉載於:zol.com.cn。如有侵權,請聯絡admin@php.cn刪除

