之前为大家介绍了几篇制作苹果的教程,今天小编继续为大家带来了制作细腻逼真的红富士苹果教程,喜欢的朋友可以一起来学习
绘制苹果之前,需要先找一些苹果的实物图参考一下,找出自己满意的图片。然后根据自己的理解,由底层开始铺色、渲染暗部和高光、增加纹理等。
最终效果
1、新建一个1000 * 750像素,分辨率为72的画布,选择渐变工具,颜色设置为灰色至深灰色渐变如图1,然后由中心向边角拉出图2所示的径向渐变。 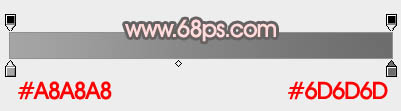
<图1> 
<图2>
2、现在来制作果实部分,需要完成的效果如下图。 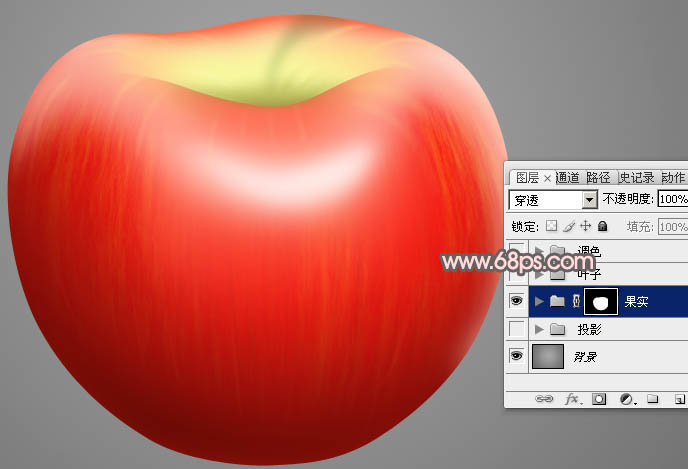
<图3>
3、新建一个组,命名为果实,用钢笔勾出苹果的轮廓路径,按Ctrl + 回车把路径转为选区,然后给组添加图层蒙版。如果勾路径比较麻烦,可以直接使用现成的色块,点这里下载,打开后保存到本机,再用PS打开并拖进来。 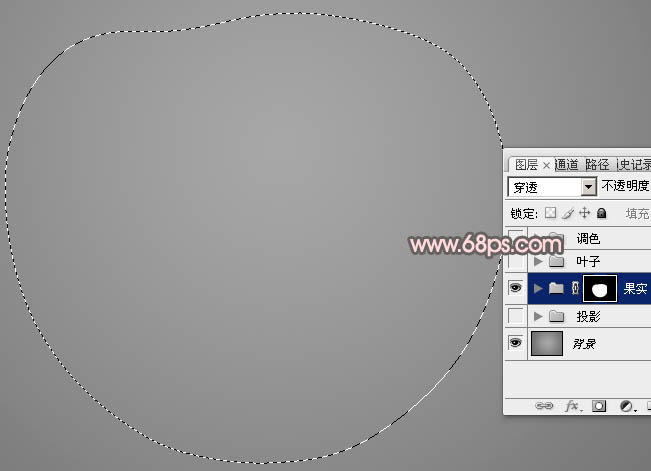
<图4>
4、在组里新建一个图层,填充红色,如下图。 
<图5>
5、新建一个图层,按字母键“D”把前,背景颜色恢复到默认的黑白,然后把图层填充黑色,再选择菜单:滤镜 > 渲染 > 纤维,参数及效果如下图。 
<图6> 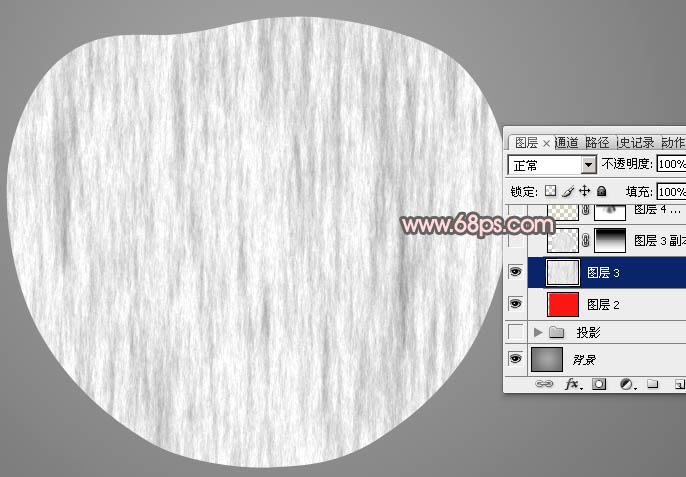
<图7>
6、把图层混合模式改为“变暗”,再按Ctrl + T变形,在中间位置右键选择“变形”,调节各个节点,把纹理调成自然的效果,尤其是底部的纹理,如下图。然后回车确定。 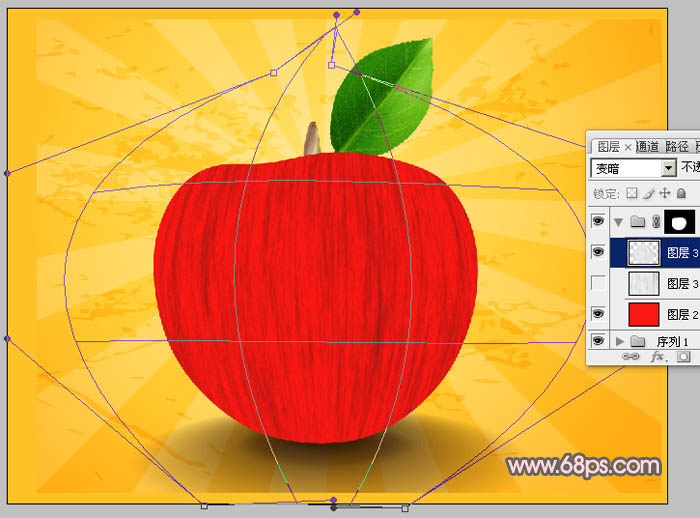
<图8>
7、把图层不透明度改为:30%。添加图层蒙版,用黑白渐变拉出顶部透明效果,如下图。 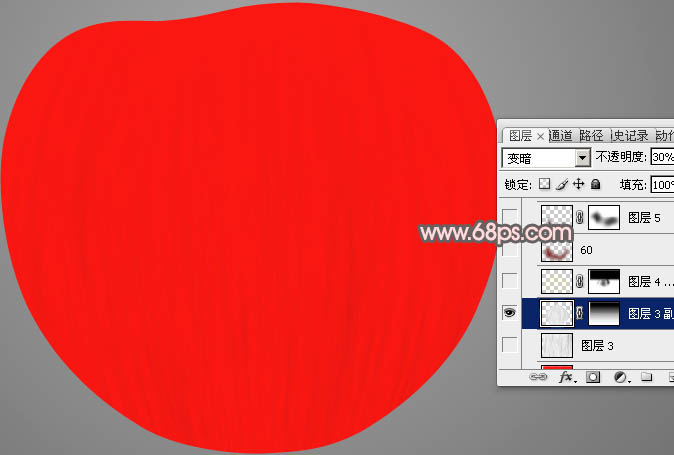
<图9>
8、新建一个图层,用钢笔勾出底部稍大的暗部区域,羽化45个像素后填充深红色,如下图。 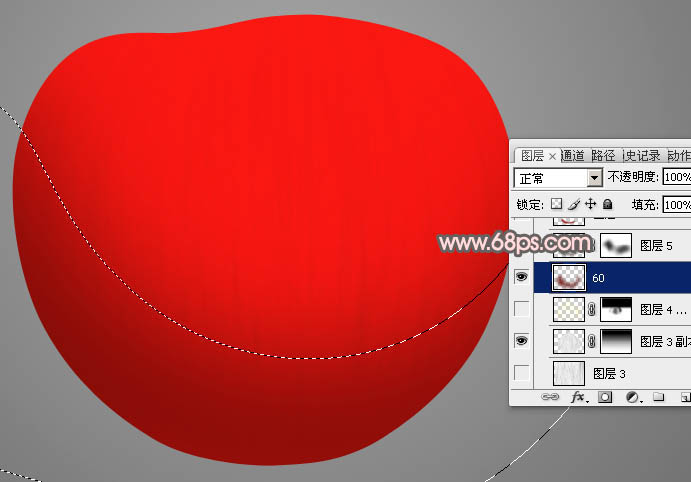
<图10>
9、新建一个图层,用钢笔勾出底部教暗的部分,羽化25个像素后填充更深的红色。 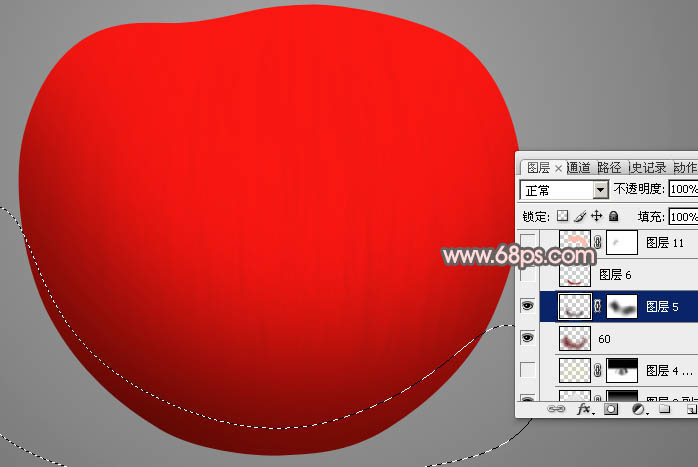
<图11>
10、新建一个图层,用钢笔勾出底部的反光区域,羽化15个像素后填充深红色,可以调节图层不透明度,效果如下图。 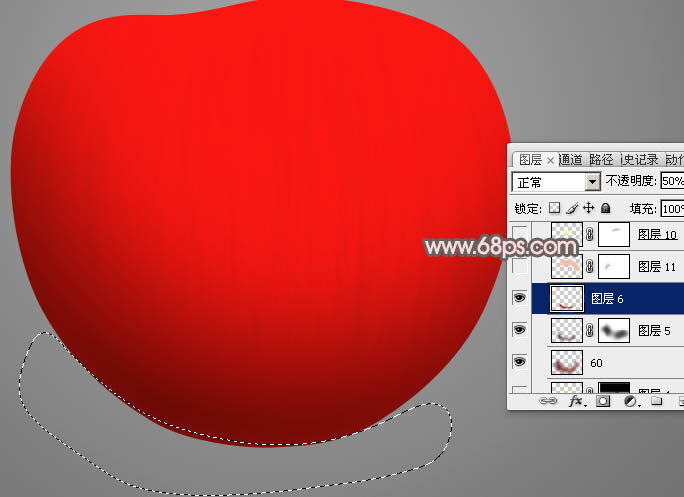
<图12>
11、新建一个图层,用钢笔勾出顶部的高光区域,羽化15个像素后填充淡红色:#FCBBA8,取消选区后添加图层蒙版,用透明度较低的黑色画笔把边缘过渡涂抹自然,如图14。 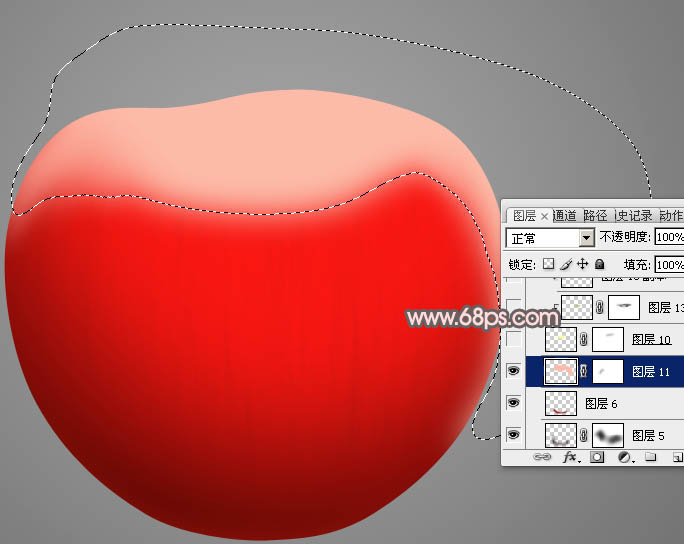
<图13> 
<图14>
12、新建一个图层,用钢笔勾出凹陷部分的高光选区,羽化15个像素后填充淡黄色:#F8FA9E,取消选区后添加图层蒙版,用透明度较低的黑色画笔把边缘涂抹自然。 
<图15>
13、新建一个图层,按Ctrl + Alt + G 创建剪切蒙版,用钢笔勾出中间的暗部选区,羽化10个像素后填充暗绿色:#B4BA56。
取消选区后用加深工具把中间位置稍微涂暗一点,再用涂抹工具把边缘涂抹自然一点,如图17。 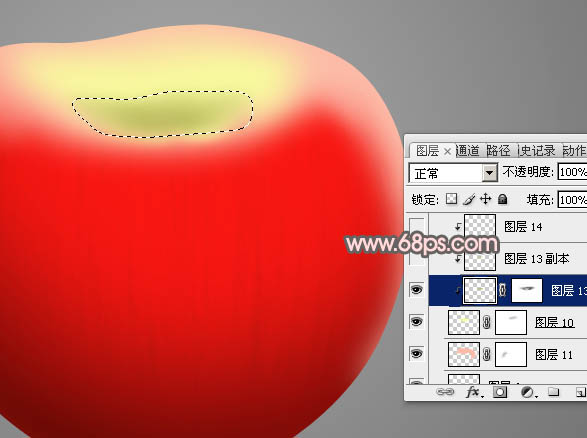
<图16> 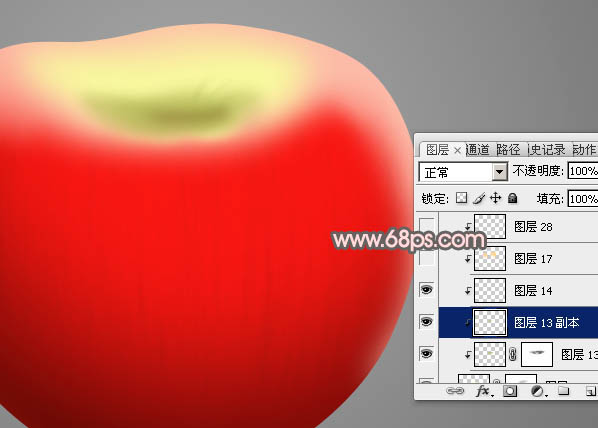
<图17>
14、新建一个图层,创建剪切蒙版,用画笔把左右两端图上一些淡红色,如下图。 
<图18>
15、新建一个图层,用钢笔勾出下图所示的闭合路径,按Ctrl + 回车转为选区。 
<图19>
16、用画笔把选区顶部中间位置涂上红色,如下图。 
<图20> 
<图21>
17、新建一个图层,创建剪切蒙版,给上图色块顶部涂上一点暗红色,如下图。 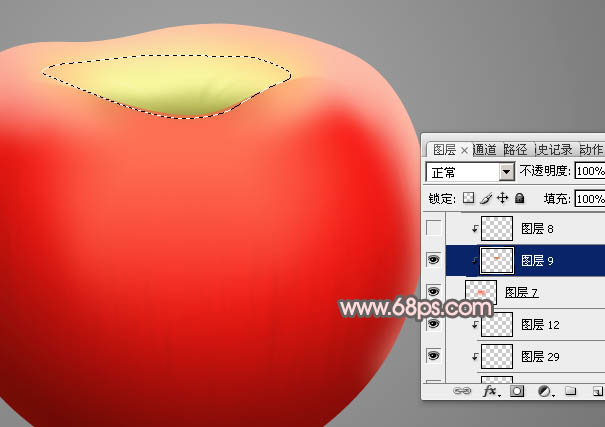
<图22>
18、新建一个图层,用钢笔勾出顶部的暗部选区,羽化6个像素后填充橙红色。 
<图23>
19、新建一个图层,加强一下右侧边缘的高光,如下图。 
<图24>
20、新建一个图层,用钢笔勾出中间的反光区域,羽化20个像素后填充淡红色:#FFE3DC,取消选区后添加图层蒙版,用透明度较低的黑色画笔把边缘涂抹自然。 
<图25>
21、新建一个图层,用钢笔勾出比上一步稍小的选区,羽化10个像素后填充白色,取消选区后添加图层蒙版,用黑色画笔把边缘部分涂抹自然。 
<图26>
22、新建一个图层,用钢笔勾出右侧顶部的条纹选区,填充橙黄色:#FDDC92,取消选区后先用涂抹工具把边缘涂抹自然,添加图层蒙版,用黑色画笔把过渡涂抹自然,如图28。 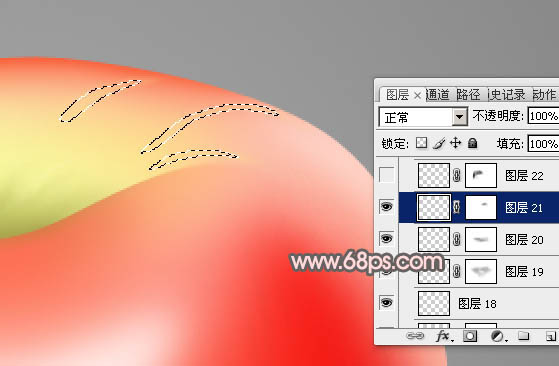
<图27> 
<图28>
23、新建图层,同上的方法添加更过条纹,如下图。 
<图29>
24、同上的方法增加叶柄和树叶,底部再增加一点投影,如图30,31。 
<图30> 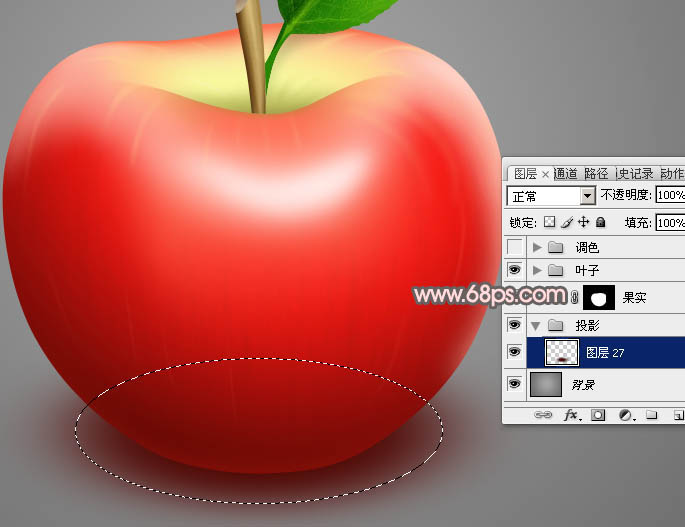
<图31>
25、在图层的最上面创建可选颜色调整图层,对白色进行调整,参数及效果如下图。 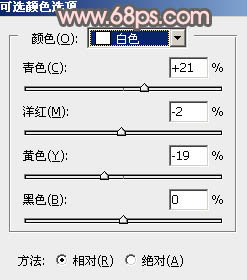
<图32> 
<图33>
26、创建曲线调整图层,把暗部稍微加深一点,参数及效果如下图。 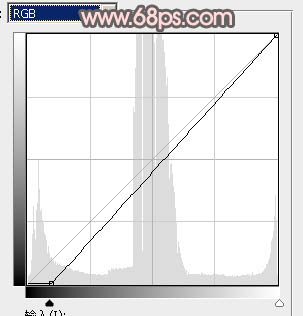
<图34> 
<图35>
最后微调一下细节,完成最终效果。 
 圖像編輯必需品:Photoshop的關鍵功能May 09, 2025 am 12:05 AM
圖像編輯必需品:Photoshop的關鍵功能May 09, 2025 am 12:05 AMPhotoshop的核心功能包括圖層、選區工具和調整工具。 1.圖層允許獨立編輯圖像部分,支持圖層樣式。 2.選區工具如套索、魔術棒和快速選擇工具,提供精確編輯。 3.調整工具如色階、曲線和色相/飽和度,可非破壞性調整圖像。
 我的目的:協助與Photoshop相關的任務May 08, 2025 am 12:18 AM
我的目的:協助與Photoshop相關的任務May 08, 2025 am 12:18 AM在Photoshop中,圖層蒙版的作用是允許以非破壞性的方式隱藏或顯示圖層的一部分。 1.圖層蒙版的工作原理是通過黑白灰度控製圖層的可見性。 2.基本用法包括圖像合成,如將人物圖像合成到新背景中。 3.高級用法可利用漸變蒙版實現圖像平滑過渡。
 Photoshop和免費替代方案:比較外觀May 06, 2025 am 12:12 AM
Photoshop和免費替代方案:比較外觀May 06, 2025 am 12:12 AMPhotoshop的強大功能包括智能對象和神經濾鏡等,而免費替代品如GIMP、Krita和Photopea在特定領域表現出色,如GIMP的圖層功能、Krita的數字繪畫和Photopea的在線編輯。
 Photoshop顏色分級:通過專業技術提升圖像May 05, 2025 am 12:07 AM
Photoshop顏色分級:通過專業技術提升圖像May 05, 2025 am 12:07 AM在Photoshop中進行色彩調整可以通過調整層實現,使圖像更專業。 1.使用色階、曲線、色相/飽和度等工具調整色調、飽和度和亮度。 2.應用LUT創建獨特色彩效果。 3.使用調整層避免圖像失真,並利用“歷史記錄”面板跟踪調整步驟。
 現實世界中的Photoshop:多樣化用途的示例May 04, 2025 am 12:15 AM
現實世界中的Photoshop:多樣化用途的示例May 04, 2025 am 12:15 AMPhotoshop在現實世界中的應用包括藝術創作、科學研究和商業營銷。 1)在藝術創作中,用於數字繪畫和插圖。 2)在科學研究中,用於圖像處理和數據可視化。 3)在商業營銷中,用於廣告設計和品牌形象塑造,這款軟件的多功能性使其在各領域中廣泛應用。
 超越編輯:Photoshop的創意功能May 03, 2025 am 12:12 AM
超越編輯:Photoshop的創意功能May 03, 2025 am 12:12 AMAdobePhotoshop超越簡單的編輯,成為藝術家和設計師的創意工具。 1)它提供了豐富的工具,如畫筆、圖章工具、混合模式和圖層樣式,支持從基本圖像調整到復雜的數字繪畫和3D設計。 2)這些工具通過像素級操作實現功能,允許用戶創造獨特的視覺效果。
 Photoshop:探索定價模型和選項May 02, 2025 am 12:12 AM
Photoshop:探索定價模型和選項May 02, 2025 am 12:12 AMPhotoshop提供單一購買和訂閱服務兩種定價模式。 1.單一購買:一次性支付$699,永久使用,但無更新和雲服務。 2.訂閱服務:每月$20.99或每年$239.88,可使用最新版本和雲服務。 3.企業方案:每月每用戶$33.99,包含團隊管理和額外雲存儲。 4.教育優惠:學生和教師每月$19.99,包含多款CreativeCloud應用。
 Photoshop:掌握層和構圖May 01, 2025 am 12:05 AM
Photoshop:掌握層和構圖May 01, 2025 am 12:05 AM在Photoshop中創建新圖層的方法是:1.點擊圖層面板底部的“新建圖層”按鈕;2.使用快捷鍵Ctrl Shift N(Windows)或Command Shift N(Mac)。圖層就像畫布上的透明薄片,允許分開管理設計元素,進行非破壞性編輯和實驗,提升設計水平。


熱AI工具

Undresser.AI Undress
人工智慧驅動的應用程序,用於創建逼真的裸體照片

AI Clothes Remover
用於從照片中去除衣服的線上人工智慧工具。

Undress AI Tool
免費脫衣圖片

Clothoff.io
AI脫衣器

Video Face Swap
使用我們完全免費的人工智慧換臉工具,輕鬆在任何影片中換臉!

熱門文章

熱工具

SAP NetWeaver Server Adapter for Eclipse
將Eclipse與SAP NetWeaver應用伺服器整合。

mPDF
mPDF是一個PHP庫,可以從UTF-8編碼的HTML產生PDF檔案。原作者Ian Back編寫mPDF以從他的網站上「即時」輸出PDF文件,並處理不同的語言。與原始腳本如HTML2FPDF相比,它的速度較慢,並且在使用Unicode字體時產生的檔案較大,但支援CSS樣式等,並進行了大量增強。支援幾乎所有語言,包括RTL(阿拉伯語和希伯來語)和CJK(中日韓)。支援嵌套的區塊級元素(如P、DIV),

EditPlus 中文破解版
體積小,語法高亮,不支援程式碼提示功能

SublimeText3 英文版
推薦:為Win版本,支援程式碼提示!

禪工作室 13.0.1
強大的PHP整合開發環境





