Win10滑鼠拖曳視窗卡頓問題您是否遇到了在Win10系統中使用滑鼠拖曳視窗時出現卡頓的情況?如果您正在為這個問題苦惱,那麼您來對地方了。 php小編新一將在此為您詳細介紹Win10滑鼠拖曳視窗卡頓的解決方法。這篇指南將引導您一步一步解決此問題,讓您恢復流暢的操作體驗。我們鼓勵您繼續閱讀,深入了解卡頓的潛在原因以及如何有效解決它們。
方法一:(有線無線通用)
1、"win R"快捷鍵開啟運行,輸入"main.cpl",點擊"確定"開啟。

2、在打開的視窗介面中,點擊上方中的"滑鼠鍵"選項卡,透過滑動"雙擊速度"下方中的"滑桿"來調整滑鼠的雙擊速度。

3、接著點擊上方中的"指標選項",可以滑鼠指標移動速度的快慢進行設定。

4、然後點擊上方中的"滑輪"選項卡,可以調整滑鼠滑輪的滾動速度。

方法二:(針對無線滑鼠)
1、在右下角任務欄中找到"藍牙"圖標,選擇選項清單中的"打開設定".
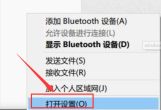
2、在開啟的視窗介面中,找到"允許藍牙裝置尋找這台電腦",將其小方框勾選上。

3、接著右鍵下方工作列中的開始,選擇選項清單中的"裝置管理員"開啟。

4、進入到新介面後,將"藍牙"選項展開,並雙擊其中的每一個選項,如果打開的視窗中有"電源管理"選項卡,則反選其中的"允許電腦關閉此裝置以節省電源"選項。

5、接著在其中展開"網路適配器"選項,選擇下方中的網卡,選擇"屬性"打開,同樣將其中的"允許電腦關閉此裝置以節約電源"選項取消勾選。

6、然後分別對"滑鼠和其他指標裝置"以及"通用序列匯流排控制器"也做出相同的操作。

注意:確保滑鼠電池電量充足,電量不足也會出現卡頓的現象。
方法三:(針對有線滑鼠)
1、"win i"快速鍵進入設定介面中,點選其中的"系統"選項。

2、在打開的視窗介面中,點擊左側欄中的"電源和睡眠"選項,再點擊右側"相關設定"中的"其他電源設定"選項。

3、然後找到其中的"隱藏附加計畫",最後勾選"高效能"就可以了。

以上是Win10滑鼠拖曳視窗卡頓怎麼辦的詳細內容。更多資訊請關注PHP中文網其他相關文章!
 Windows 11 24H2更新後,如何修復NVIDIA DSR?Apr 17, 2025 pm 10:00 PM
Windows 11 24H2更新後,如何修復NVIDIA DSR?Apr 17, 2025 pm 10:00 PMNVIDIAS動態超級分辨率(DSR)是一項複雜的功能,可在更高的分辨率下運行遊戲,然後將其縮放到您的監視器本機溶解度
 刪除特洛伊木馬的步驟:win32/etset! rfn,觀看專業指南Apr 17, 2025 pm 08:10 PM
刪除特洛伊木馬的步驟:win32/etset! rfn,觀看專業指南Apr 17, 2025 pm 08:10 PM本指南說明瞭如何刪除特洛伊木馬:win32/ettset! rfn病毒並保護您的計算機免受未來威脅。 Windows Security關於特洛伊木馬的警告:Win32/Etset! RFN表示特洛伊木馬的感染。這種惡意軟件通常會偽裝成legi
 solve result_code_missing_data錯誤或邊緣中的錯誤Apr 17, 2025 pm 08:05 PM
solve result_code_missing_data錯誤或邊緣中的錯誤Apr 17, 2025 pm 08:05 PM該Minitool指南說明瞭如何在Chrome或Edge瀏覽器中解析Result_code_missing_data錯誤。此錯誤阻止網站由於丟失或無法訪問的數據而導致加載。 可能原因是損壞的瀏覽器數據,過時的瀏覽器
 gdrv2.sys驅動程序無法在此設備上加載?這是一些修復程序Apr 17, 2025 pm 08:03 PM
gdrv2.sys驅動程序無法在此設備上加載?這是一些修復程序Apr 17, 2025 pm 08:03 PM故障排除“ gdrv2.sys驅動程序無法加載”錯誤 您是否看到錯誤消息“ gdrv2.sys驅動程序無法在此設備上加載”?本指南提供了解決此問題的解決方案,通常與千兆字節鏈接
 如何修復runescape:在Windows 11/10上崩潰的龍翼?Apr 17, 2025 pm 08:02 PM
如何修復runescape:在Windows 11/10上崩潰的龍翼?Apr 17, 2025 pm 08:02 PMRuneScape: Dragonwilds 崩潰問題解決指南 自RuneScape: Dragonwilds發布以來,玩家們遇到各種問題,其中之一就是遊戲在PC上崩潰。遊戲可能啟動時崩潰,也可能運行幾分鐘後崩潰。本文提供多種解決方案。 快速導航: 方法一:驗證遊戲文件 方法二:更改啟動選項 方法三:更新顯卡驅動程序 方法四:關閉佔用資源較多的任務 方法五:重新安裝RuneScape: Dragonwilds 總結 RuneScape: Dragonwilds是一款合作生存遊戲。如果Rune
 查找PC屏幕部分的簡單修復程序,而不是刷新窗口Apr 17, 2025 pm 08:01 PM
查找PC屏幕部分的簡單修復程序,而不是刷新窗口Apr 17, 2025 pm 08:01 PM故障排除計算機屏幕刷新問題:逐步指南 計算機用戶有時會遇到顯示問題,例如屏幕區域無法刷新或冷凍。本指南提供了解決此問題的解決方案。 解決部分
 關於如何解決鋼鐵獵人在PC上崩潰問題的聚光燈Apr 17, 2025 pm 06:01 PM
關於如何解決鋼鐵獵人在PC上崩潰問題的聚光燈Apr 17, 2025 pm 06:01 PM遇到鋼鐵獵人在您的電腦上崩潰了嗎?該Minitool指南提供了有效的解決方案,使您重返機械戰。 我們將介紹崩潰和啟動故障的修復程序。 鋼鐵獵人崩潰:一個常見的問題 鋼鐵獵人,前


熱AI工具

Undresser.AI Undress
人工智慧驅動的應用程序,用於創建逼真的裸體照片

AI Clothes Remover
用於從照片中去除衣服的線上人工智慧工具。

Undress AI Tool
免費脫衣圖片

Clothoff.io
AI脫衣器

AI Hentai Generator
免費產生 AI 無盡。

熱門文章

熱工具

Dreamweaver Mac版
視覺化網頁開發工具

PhpStorm Mac 版本
最新(2018.2.1 )專業的PHP整合開發工具

MantisBT
Mantis是一個易於部署的基於Web的缺陷追蹤工具,用於幫助產品缺陷追蹤。它需要PHP、MySQL和一個Web伺服器。請查看我們的演示和託管服務。

SAP NetWeaver Server Adapter for Eclipse
將Eclipse與SAP NetWeaver應用伺服器整合。

WebStorm Mac版
好用的JavaScript開發工具






