掌握螢幕錄製技能是提高工作效率的關鍵,尤其對於影片製作人員、教育工作者等。本文由php小編西瓜精心撰寫,將為大家提供一套簡單易行的螢幕錄製操作指南。無論是製作教學影片、簡報或錄製影片會議,螢幕錄製都能幫助您輕鬆捕捉螢幕上的活動。本指南將一步步引導您完成螢幕錄製流程,從選擇錄製軟體到編輯和匯出影片。無論您是初學者還是有經驗的用戶,都能從本文的詳細說明和實用的技巧中受益。

1.選擇適合的螢幕錄製軟體

#2.安裝並啟動螢幕錄製軟體

3.調整錄製區域
4.錄製過程中的注意事項
5.錄製過程中的操作技巧
# 6.錄製結束後的處理
7.分享和匯出錄製的檔案
8.遠端控制螢幕錄製
9.螢幕錄製常見問題及解決方法
10.利用螢幕錄製進行教學演示
11.提高工作效率的實用技巧
12.螢幕錄製的應用領域
13.螢幕錄製的隱私保護
14.螢幕錄製的未來發展趨勢
15.結語
我們了解了免費螢幕錄製軟體的選擇和使用技巧,透過本文的介紹。享受高品質的螢幕錄製體驗、選擇適合自己需求的螢幕錄製軟體可以提高工作效率。我們也了解到了螢幕錄製的其他應用領域以及相關的知識,同時。提升自己的工作和生活質量,希望讀者能夠根據自己的需求和實際情況選擇合適的螢幕錄製軟體。
手機免費錄影軟體排行
#最常見的錄影畫面就是將電腦螢幕中的內容錄製下來、以方便大家在工作中操作、在我們日常生活中。那大家知道win10系統電腦自備錄影畫面嗎?那你一定要下這篇文章了,如果想要錄製win10系統電腦內部的內容!
接下來,一起來看看吧、小編就為大家分享win10系統電腦自備的兩種錄影方式!
一、系統自帶的錄影方式
使用win shift 5即可開啟,電腦系統自帶的錄影方式其實跟系統自帶的錄影方式是一樣的。
具體操作如下:
步驟1:使用快速鍵「Win G」召喚出「執行」輸入,視窗「exe、psr」回車決定。
步驟2:進入到「exe,psr」點選介面上方的、應用程式介面後「螢幕錄製」按鈕。
步驟3:進入至「螢幕錄製」依照自身需求選擇錄製區域、然後點選下方的,介面後「REC」按鈕進行錄製。
二、專業錄影方法
其實電腦還有其他更專業的錄影方法,例如使用資料蛙式錄影軟體進行錄製、除了系統自備的錄影方式。
具體操作如下:
步驟1:在開啟的「資料蛙錄螢幕軟體」點擊、主介面中「錄影」選項。
步驟2:進入到「錄影」然後點選、依照自身需求可以選擇螢幕錄製的區域,介面後「REC」按鈕進行錄製。
步驟3:點選「REC」系統就會自動進行錄製,按鈕、錄製完成後會自動儲存到桌面。
好了,上面就是win10系統電腦自備的兩種錄影方法,以上就是小編今天要分享的內容了,您學會了嗎?歡迎在評論區分享,如果您還有其它更好的錄影方法,一起交流哦!
以上是螢幕錄製怎麼操作(簡單易行的螢幕錄影操作教學)的詳細內容。更多資訊請關注PHP中文網其他相關文章!
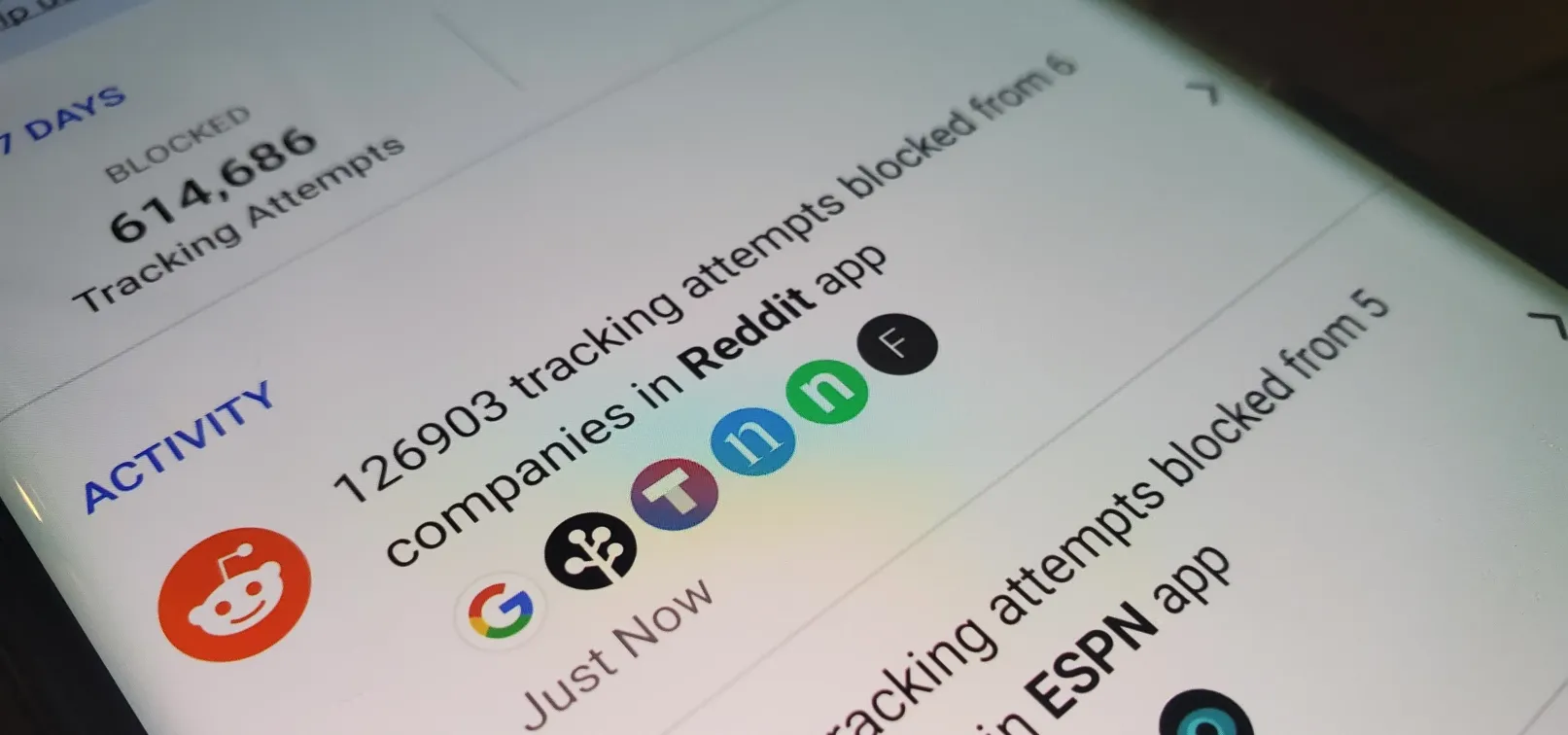 在Android應用程序中阻止第三方跟踪器監視您的活動並出售您的數據Apr 27, 2025 am 09:14 AM
在Android應用程序中阻止第三方跟踪器監視您的活動並出售您的數據Apr 27, 2025 am 09:14 AMDuckDuckGo 推出應用追踪保護功能的測試版,幫助您阻止應用追踪您的活動。此功能利用 Android 的本地 VPN 連接協議來監控網絡活動,並在應用嘗試向第三方服務發送數據時進行攔截。 雖然蘋果公司已在 iOS 14.5 中實施了應用追踪透明度 (ATT),但谷歌尚未實施其今年早些時候宣布的隱私沙盒 (Privacy Sandbox),該沙盒將包含類似的應用追踪保護措施。因此,像 DuckDuckGo 這樣的第三方應用就顯得尤為重要。 安裝或更新 DuckDuckGo 如果您尚未安裝 D
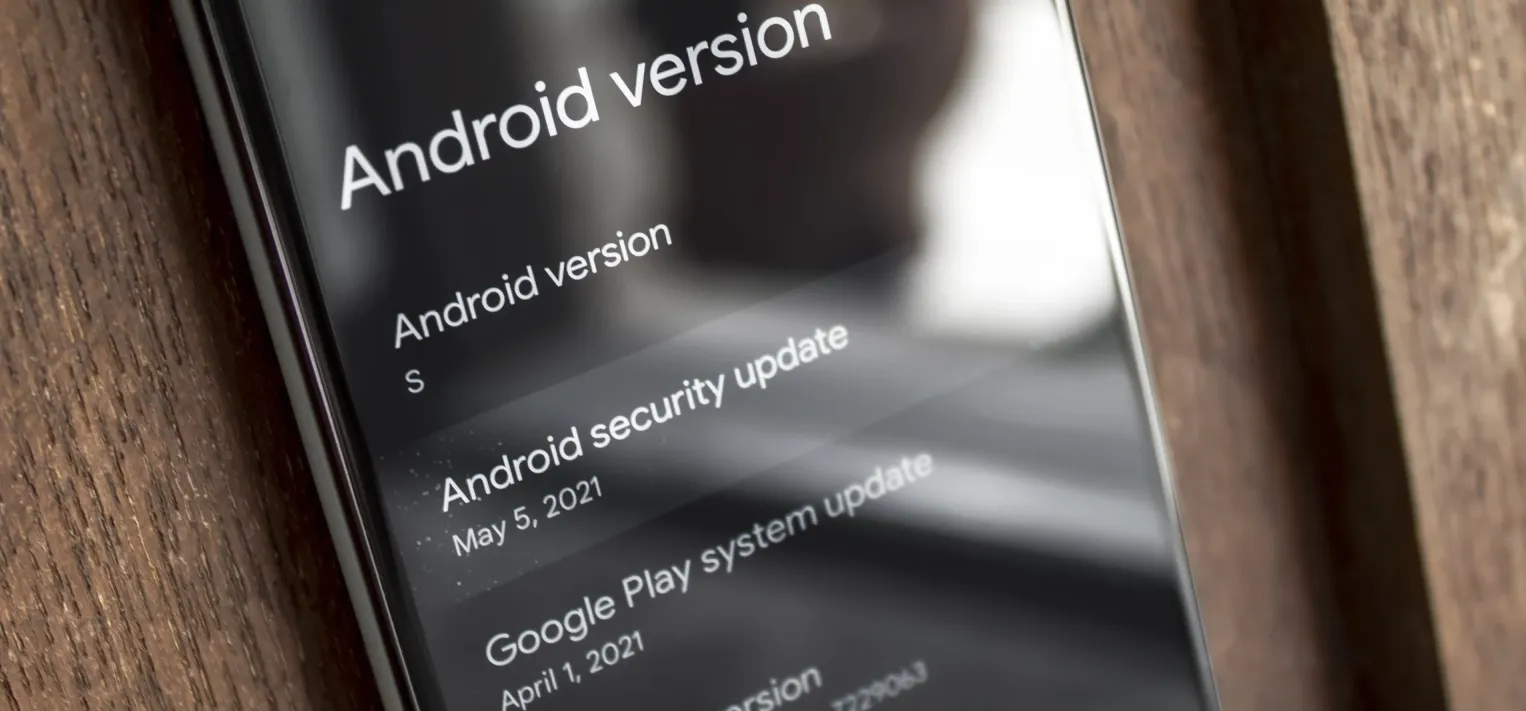 如何檢查您的Android安全補丁級別,以查看您是否受到最新漏洞的保護Apr 27, 2025 am 09:04 AM
如何檢查您的Android安全補丁級別,以查看您是否受到最新漏洞的保護Apr 27, 2025 am 09:04 AMAndroid系統每月都會發現許多潛在的漏洞,Android也不例外。問題是,許多Android設備無法及時更新——但現在許多設備都能定期獲得每月的安全補丁,至少可以彌補這些漏洞。 如果您想防範最新的危險黑客攻擊,則需要安裝最新的安全補丁級別。谷歌每月都會發布這些補丁以及一份關於更改內容的報告,但他們只能保證更新會發送到他們自己的Pixel設備。對於所有其他手機,您可能無法及時收到安全補丁,但至少有一種方法可以檢查。 跳轉到說明:三星 | 谷歌/原生Android | 一加 | LG 檢查您
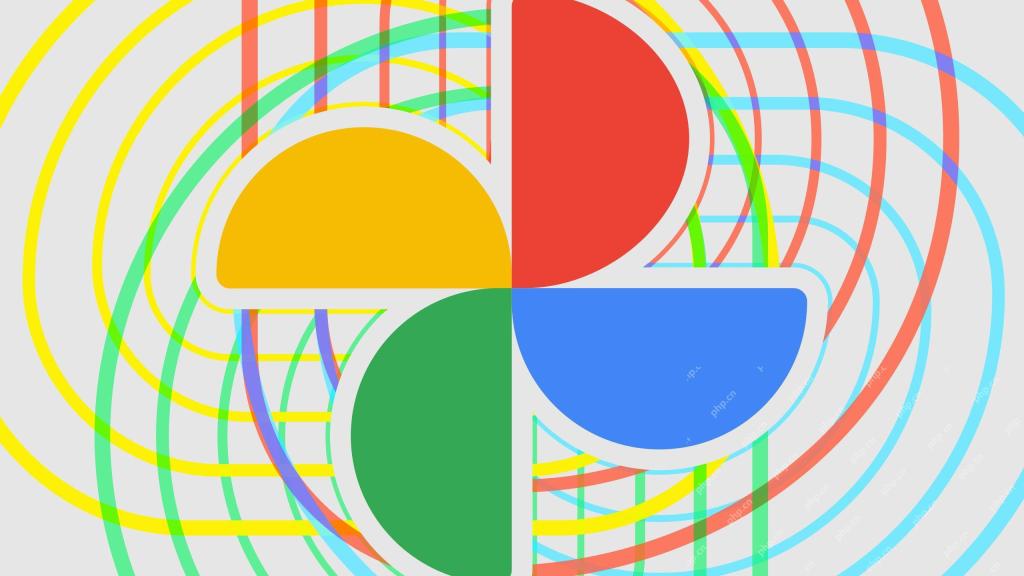 Google照片'快速編輯”正在推出,您可能想將其關閉Apr 26, 2025 pm 09:01 PM
Google照片'快速編輯”正在推出,您可能想將其關閉Apr 26, 2025 pm 09:01 PMGoogle照片在共享之前為最後一刻的照片調整引入了一項新的“快速編輯”功能。 此功能提供了基本的編輯選項,例如裁剪和自動化顏色增強功能,在發送P之前提供了最後的修飾
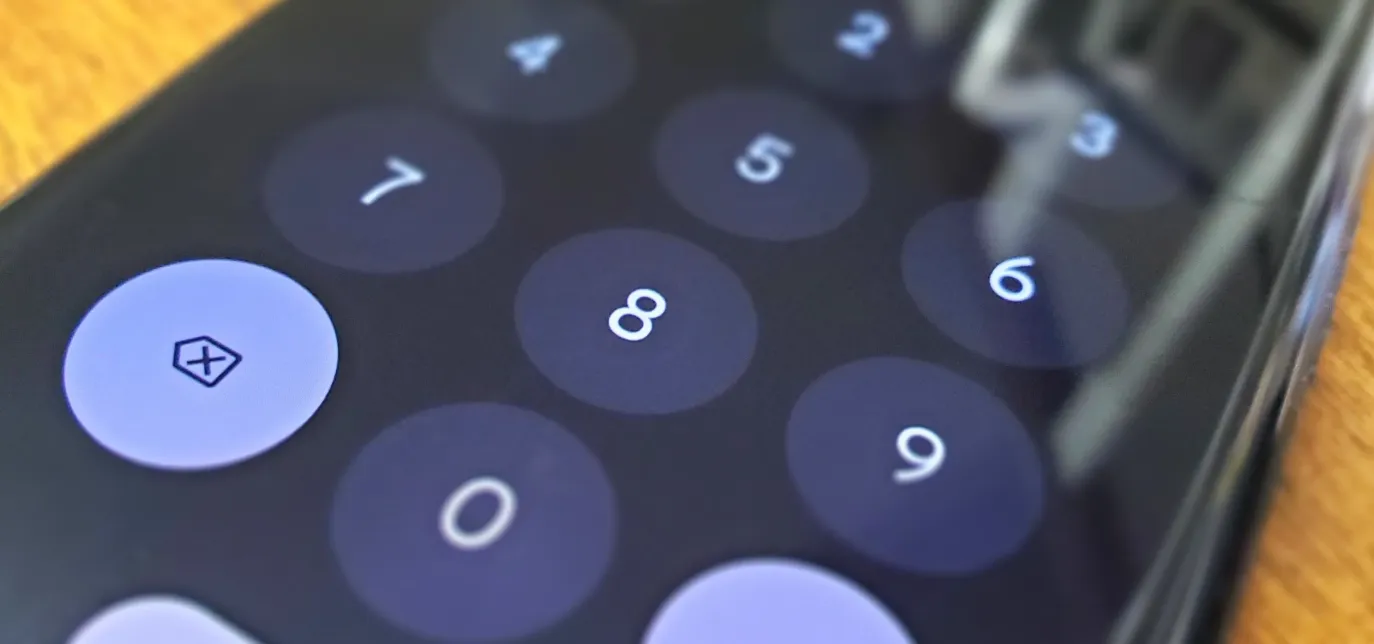 注意Android用戶 - 激活這種新的隱私設置,以幫助將盜賊拒之門外Apr 26, 2025 am 09:15 AM
注意Android用戶 - 激活這種新的隱私設置,以幫助將盜賊拒之門外Apr 26, 2025 am 09:15 AMAndroid系統新增一項安全功能——增強型PIN碼隱私保護,能有效防止偷窺者竊取您的PIN碼。即使您不改變手機的使用習慣,也能提升手機安全性,讓小偷更難下手。 手機小偷常用的伎倆之一,就是觀察他人輸入解鎖密碼或PIN碼。他們無需高科技手段,僅憑觀察和記憶就能獲取您的密碼,從而盜取您的手機。一旦密碼洩露,您的手機將面臨各種風險。 《華爾街日報》的一篇報導揭示了,一些旨在保護其他設備和賬戶的新技術,反而會讓您更容易受到這種偷窺式犯罪的侵害。例如,蘋果允許用戶使用iPhone或其他信任設備的密碼重置
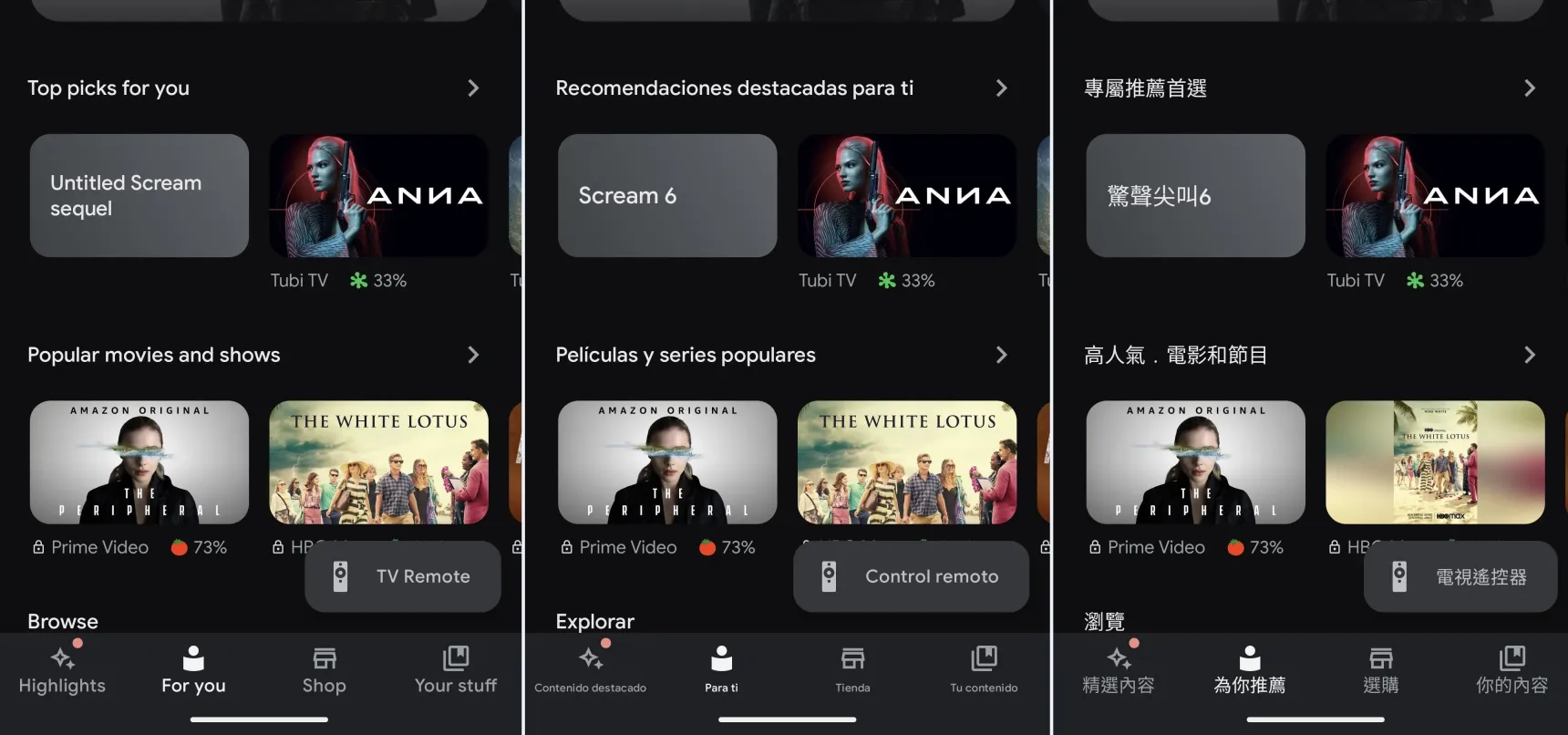 Android允許您每個應用程序設置不同的語言以獲得真正的多語言體驗 - 這是它的工作原理Apr 26, 2025 am 09:08 AM
Android允許您每個應用程序設置不同的語言以獲得真正的多語言體驗 - 這是它的工作原理Apr 26, 2025 am 09:08 AMAndroid 13簡化了設置不同的應用程序語言。 本指南顯示瞭如何在不更改手機的系統語言的情況下更改應用程序的語言,從而使您可以享受其原始語言的應用程序或在語言之間快速切換。 筆記:
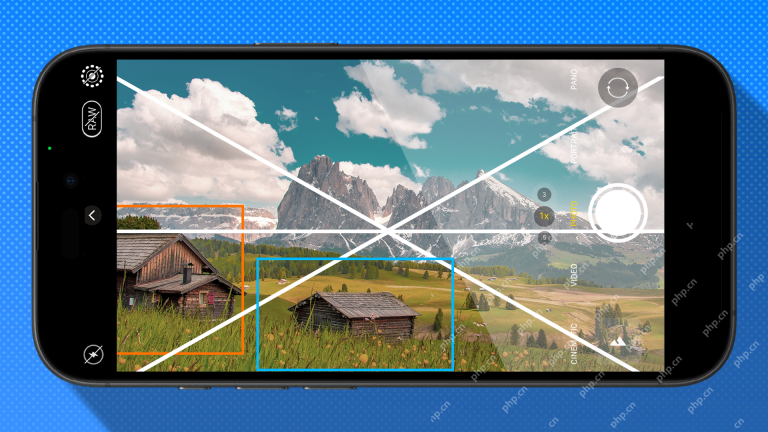 這些技巧主要改善了我用手機拍攝大自然照片的方法Apr 26, 2025 am 09:02 AM
這些技巧主要改善了我用手機拍攝大自然照片的方法Apr 26, 2025 am 09:02 AM使用智能手機解鎖令人驚嘆的自然攝影:綜合指南 智能手機攝像機徹底改變了自然攝影,通過正確的技術提供了令人難以置信的品質。本指南探討了Elev的基本技能和工具
 OnePlus 13T有一個搖頭6,260 mAh電池Apr 26, 2025 am 06:02 AM
OnePlus 13T有一個搖頭6,260 mAh電池Apr 26, 2025 am 06:02 AMOnePlus 13T:緊湊的旗艦挑戰者 OnePlus 13T在中國推出,標誌著T系列的三年中斷後的回歸。 這不是一個簡單的中期刷新。這是一種獨特的設備,專注於較小的外形和增強
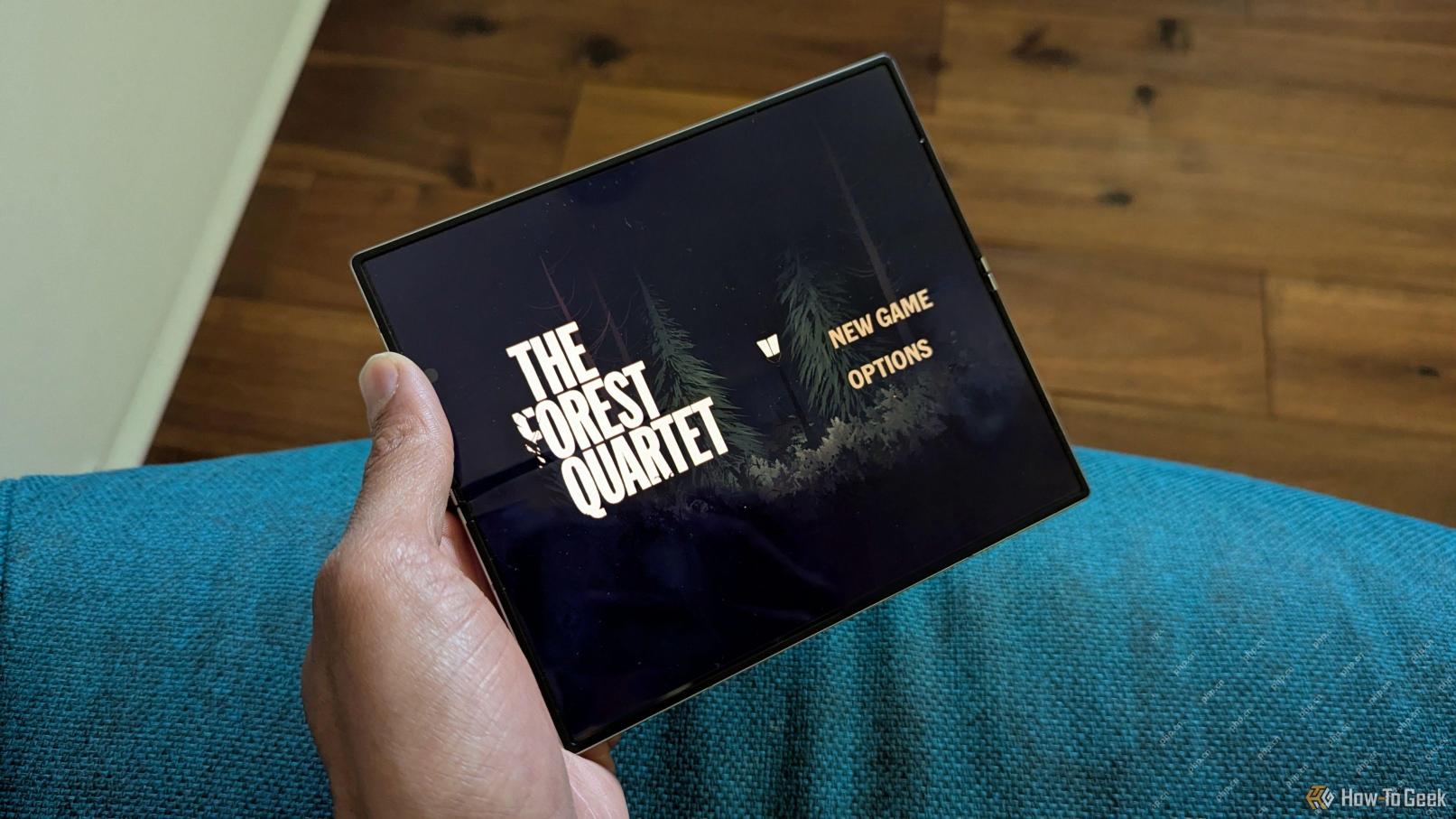 移動Epic Games商店如何將更多的PC端口帶到AndroidApr 26, 2025 am 03:04 AM
移動Epic Games商店如何將更多的PC端口帶到AndroidApr 26, 2025 am 03:04 AMEpic Games商店的Android發布可以通過將大量獨立PC標題帶入手機和平板電腦來徹底改變手機遊戲。 這是在其作為Steam競爭對手成功推出的PC推出之後,擁有一個大量的遊戲庫,包括AAA和


熱AI工具

Undresser.AI Undress
人工智慧驅動的應用程序,用於創建逼真的裸體照片

AI Clothes Remover
用於從照片中去除衣服的線上人工智慧工具。

Undress AI Tool
免費脫衣圖片

Clothoff.io
AI脫衣器

Video Face Swap
使用我們完全免費的人工智慧換臉工具,輕鬆在任何影片中換臉!

熱門文章

熱工具

Dreamweaver Mac版
視覺化網頁開發工具

SecLists
SecLists是最終安全測試人員的伙伴。它是一個包含各種類型清單的集合,這些清單在安全評估過程中經常使用,而且都在一個地方。 SecLists透過方便地提供安全測試人員可能需要的所有列表,幫助提高安全測試的效率和生產力。清單類型包括使用者名稱、密碼、URL、模糊測試有效載荷、敏感資料模式、Web shell等等。測試人員只需將此儲存庫拉到新的測試機上,他就可以存取所需的每種類型的清單。

mPDF
mPDF是一個PHP庫,可以從UTF-8編碼的HTML產生PDF檔案。原作者Ian Back編寫mPDF以從他的網站上「即時」輸出PDF文件,並處理不同的語言。與原始腳本如HTML2FPDF相比,它的速度較慢,並且在使用Unicode字體時產生的檔案較大,但支援CSS樣式等,並進行了大量增強。支援幾乎所有語言,包括RTL(阿拉伯語和希伯來語)和CJK(中日韓)。支援嵌套的區塊級元素(如P、DIV),

SublimeText3 英文版
推薦:為Win版本,支援程式碼提示!

VSCode Windows 64位元 下載
微軟推出的免費、功能強大的一款IDE編輯器





