本文教大家打造出一个漂亮的金属质感的按钮效果
制作按钮之前需要把构造分析透彻;然后由底层开始用形状工具画出想要的图形,稍微复杂一点的可以用通过多个形状合并或减去得到;然后用图层样式给图形添加颜色和质感等即可。 最终效果

一、新建一个1000*1000,72分辨率的新画布。
二、新建一层,填充34%的灰色。
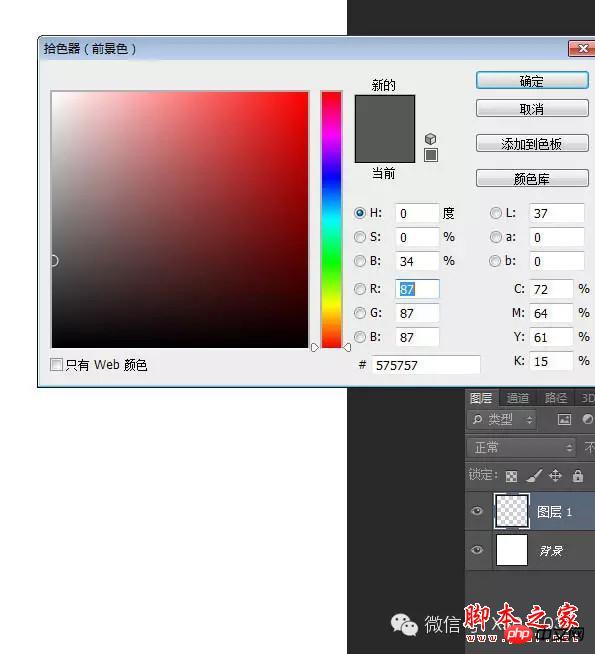
三、在当前这个层上右键选择“转换为智能对象”,你也可以在“图层”菜单里选择这个命令。
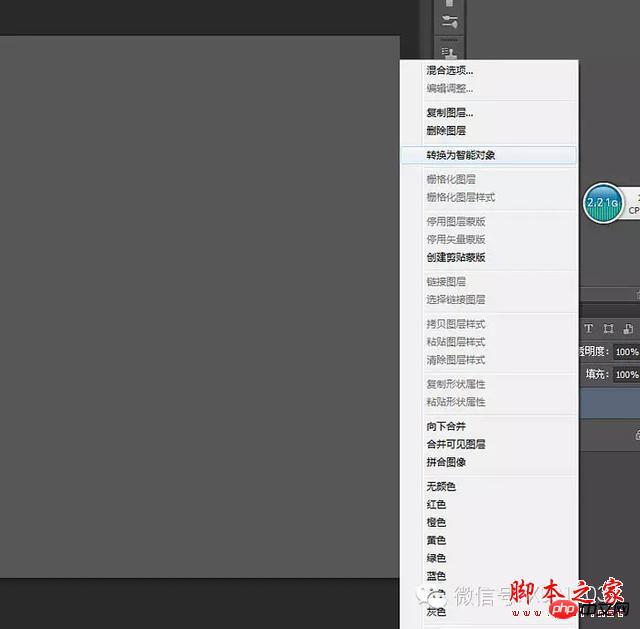
四、添加杂色。
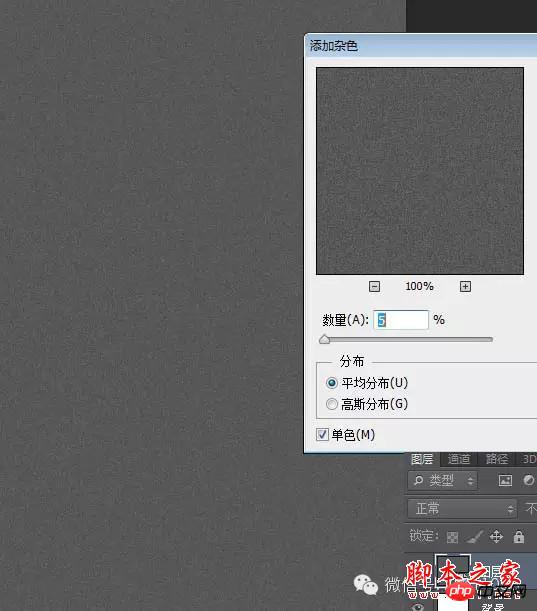
五、再高斯模糊一点。
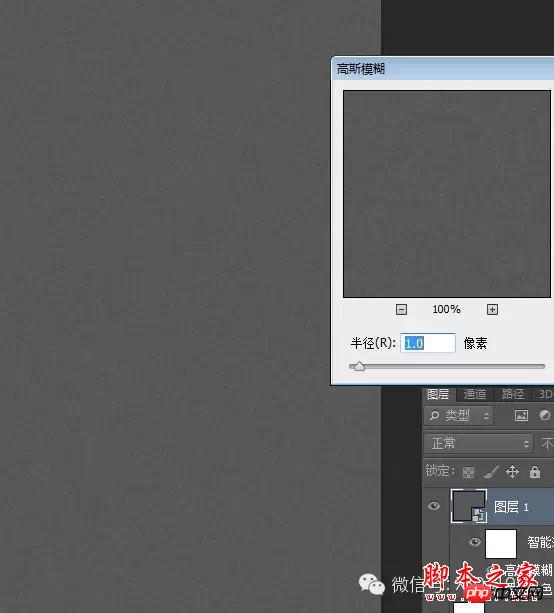
六、现在看上去跟原图的背景差不多了。这里我插一句,之所以我把这个背景层转成智能对象后再添加滤镜的好处是,万一你觉得哪里不合适的话可以很方便的修改,比如你认为杂色不够的话可以直接双击图层下面的杂色栏修改数值,不需要重新来过。
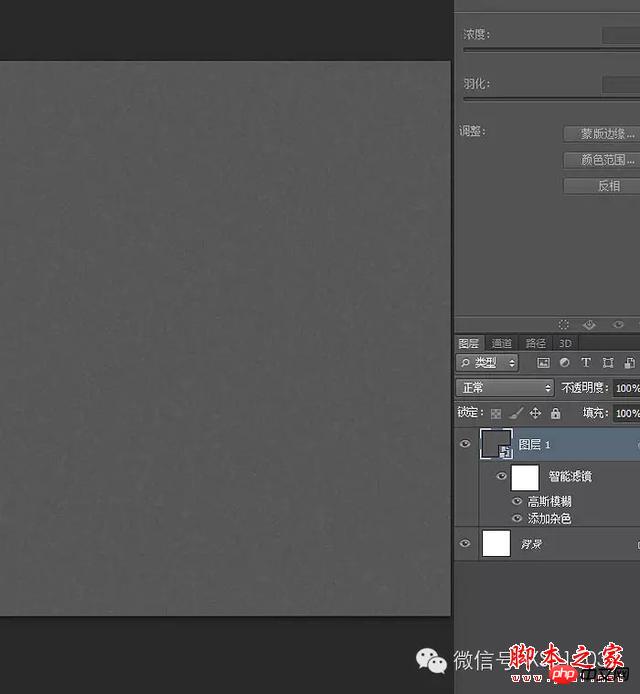
七、布置两条居中的参考线,以参考线的交叉点为中心画一个直径为723像素的椭圆形状。
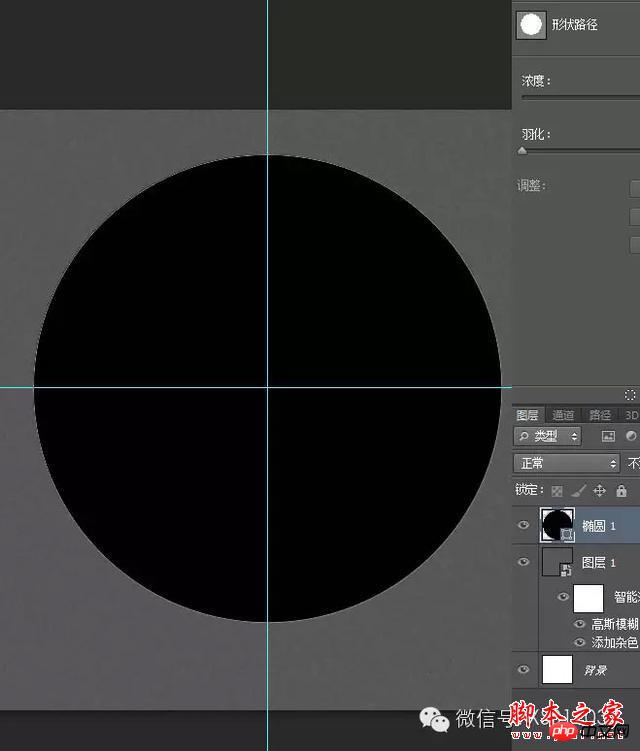
八、在圆形的下面用“合并形状”模式添加一个小圆形。
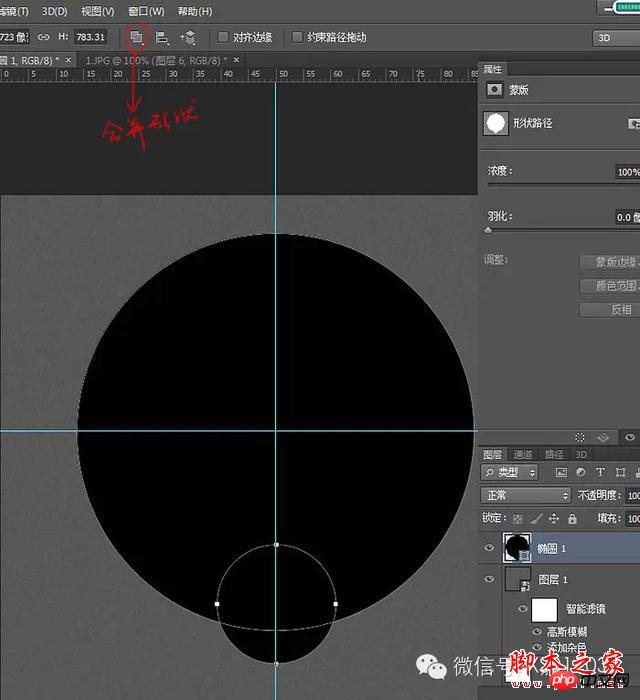
九、把填充透明度调至0,双击这个层进入图层样式,添加纯黑白的渐变。有同学做出来不是这个效果,可以试试取消勾选反向。
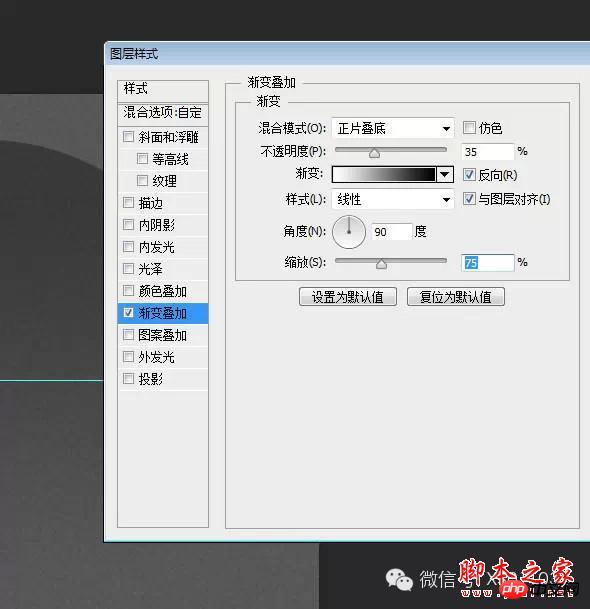
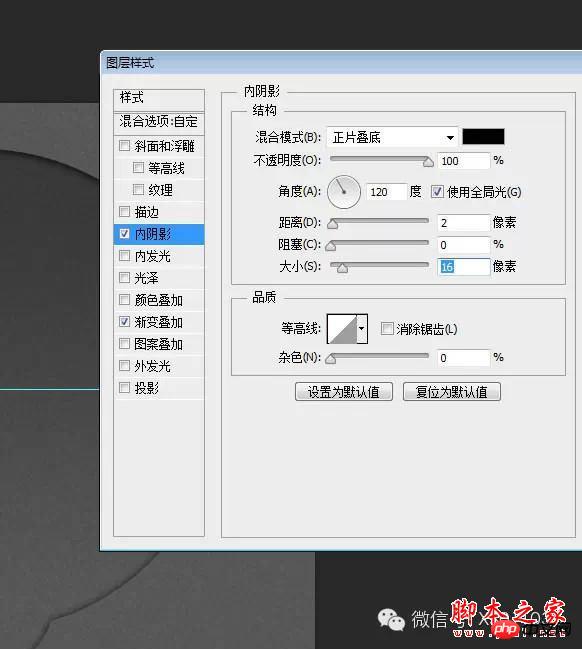
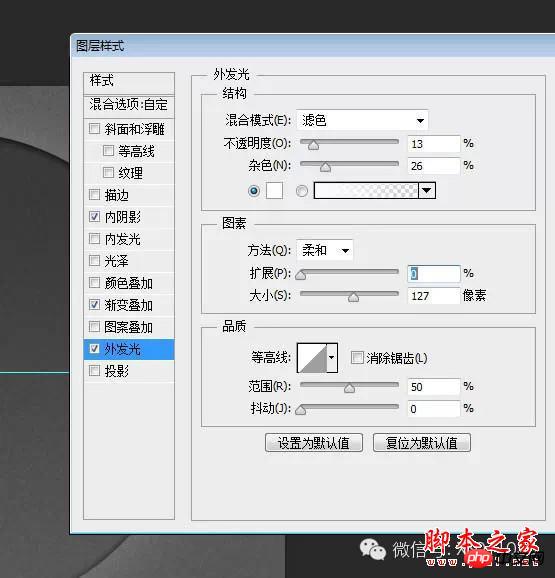
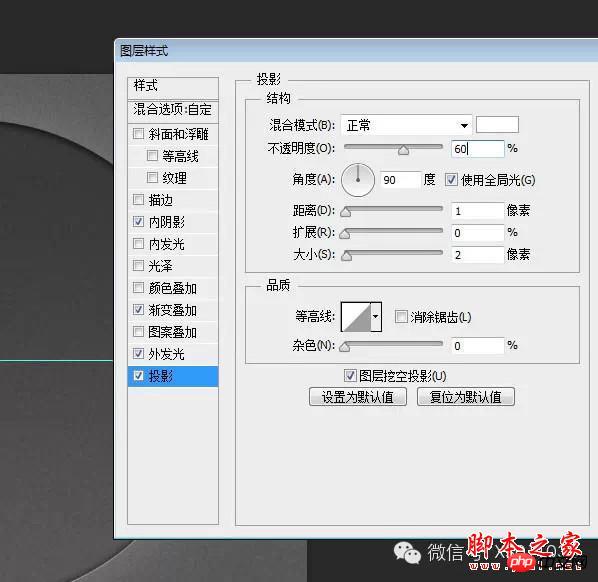
十、重新画一个直径为468像素的圆形。
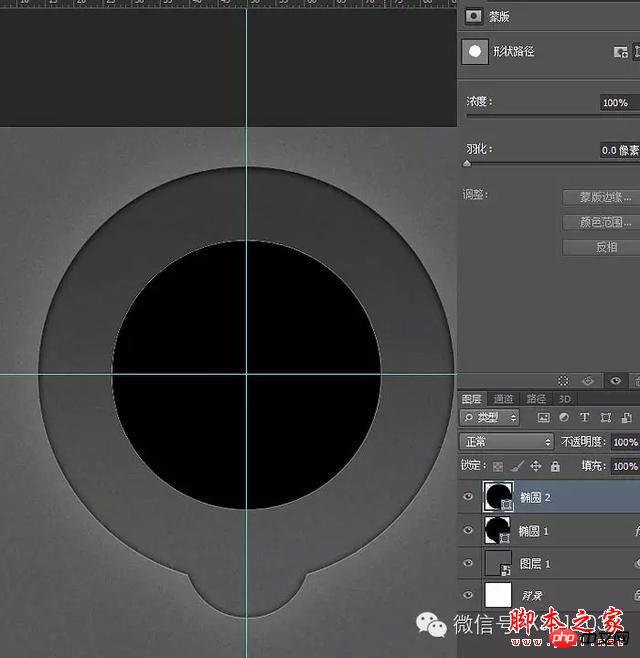
十一、从“椭圆1”层里选中小的圆形路径,直接CTRL+C复制小圆形。
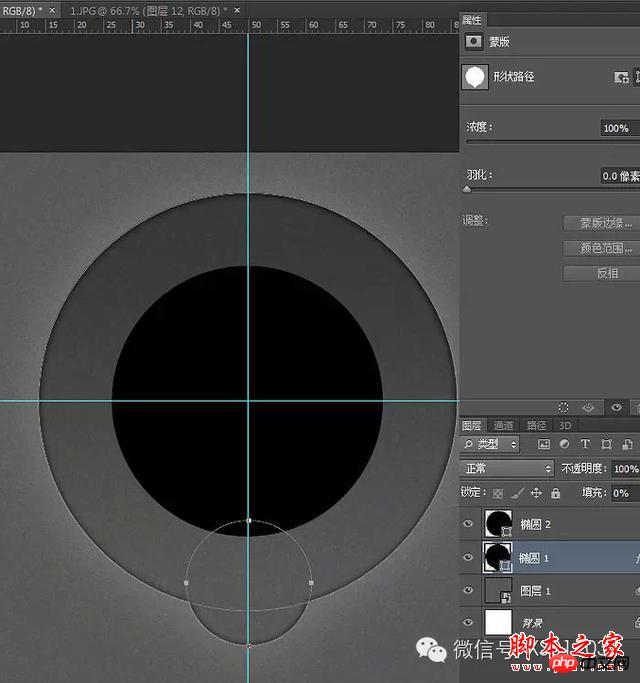
十二、粘贴到“椭圆2”,把路径操作模式改为“减去”。 有同学反映复制过去后交叉部分是黑色的,这是因为在步骤上出了一点问题,粘贴小圆形之前先要激活路径,就是按A点击大圆形。
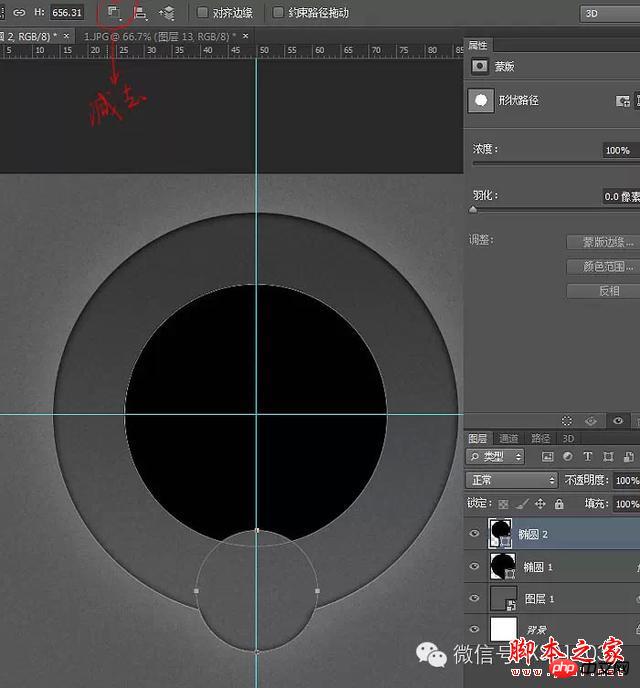
十三、同样把填充透明度调为0,在图层样式里添加黑白渐变。为了这个渐变能更好的模仿原图,你可以左键移动渐变的黑白分布。
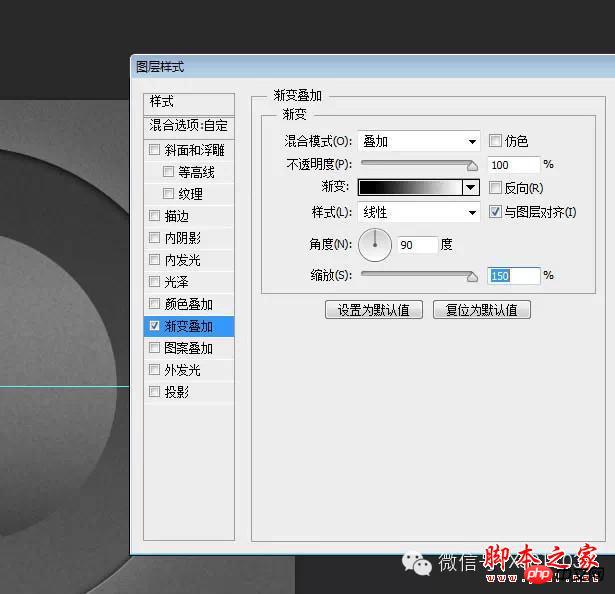

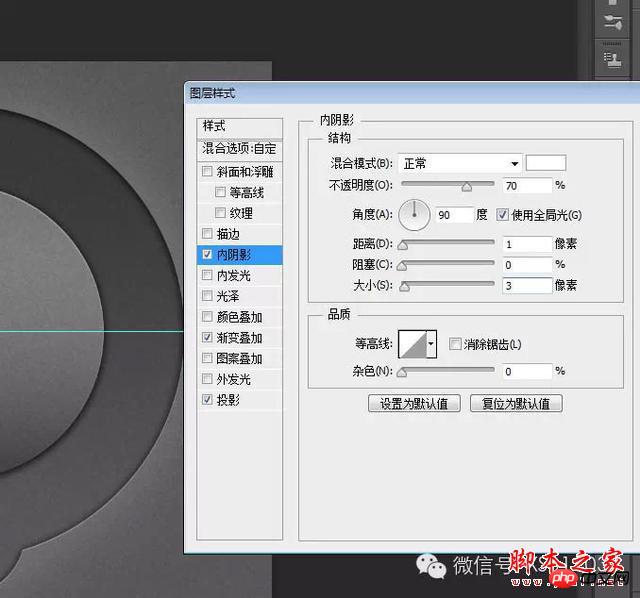
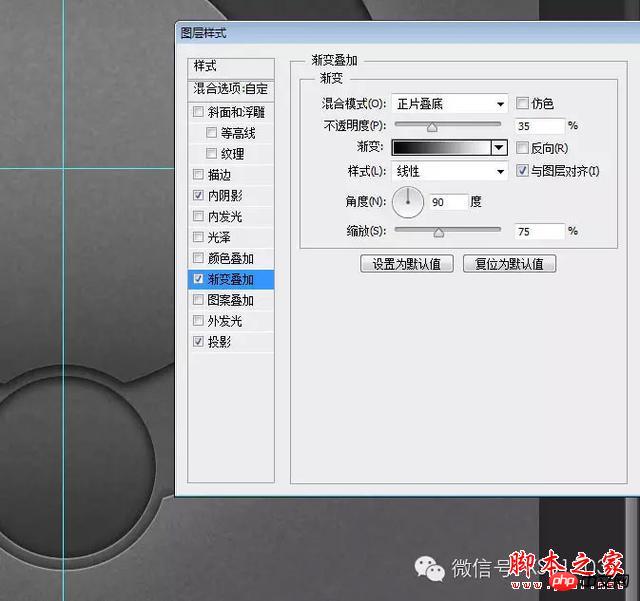
十四、继续把“椭圆3”复制一层,在图层上右键清除图层样式,Ctrl+T把直径改为173像素。

十五、填充透明度调为0,添加渐变,灰色选择42%。

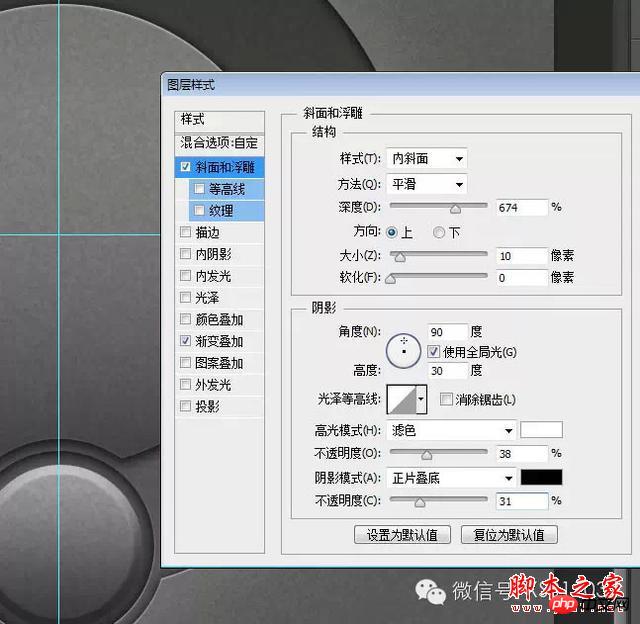
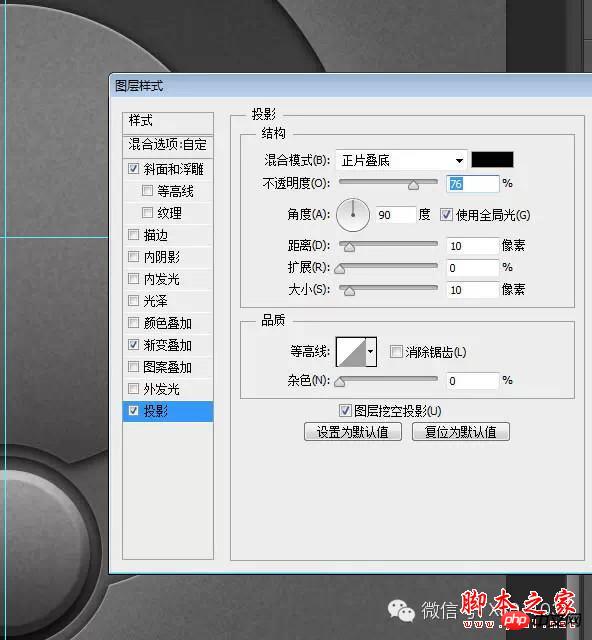
十六、画一个直径400像素的圆形,你也可以把“椭圆2”复制一层编辑一下,但是为了能直接明了地让大家看清楚,我重新画了一个。

十七、填充透明度调为0 ,添加黑白渐变。

十八、接着制作中间带有细齿的旋钮,画一个矩形,旋转45度,压扁。
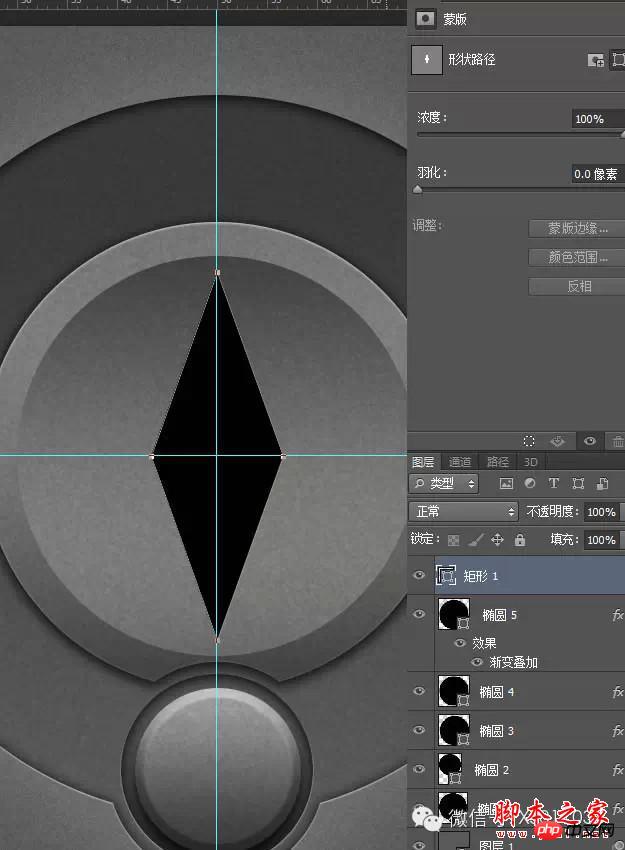
十九、Ctrl+Alt+T,旋转2度后狂Shift+Ctrl+Alt+T完成循环,一个齿轮出生了。
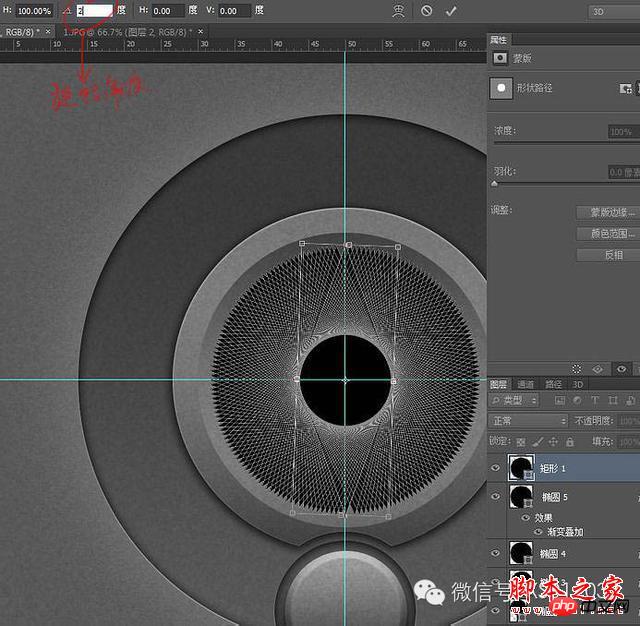
二十、添加渐变。
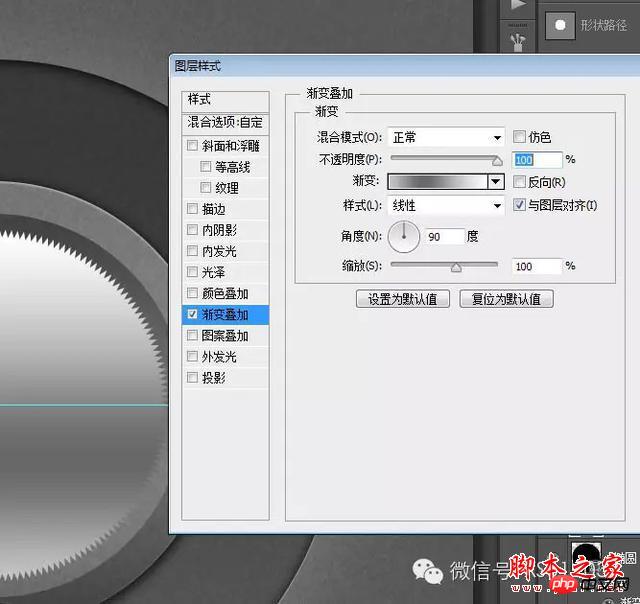
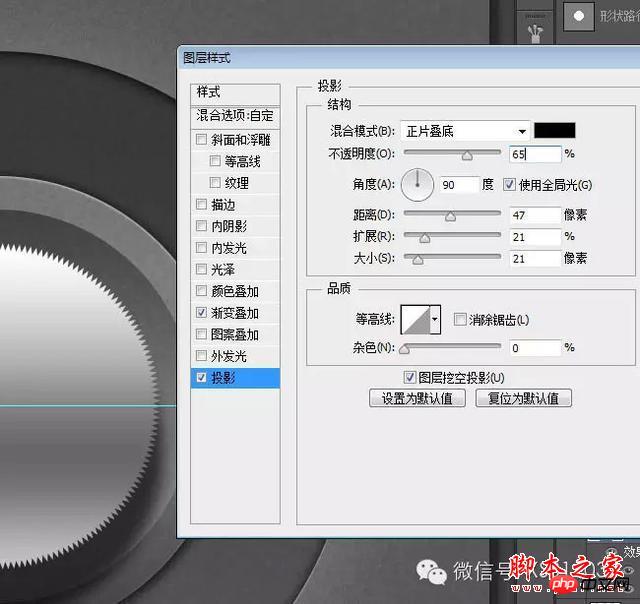

二十一、再画一个圆形,在属性里羽化两个像素,让边缘虚一点,同时把填充透明度调为0。
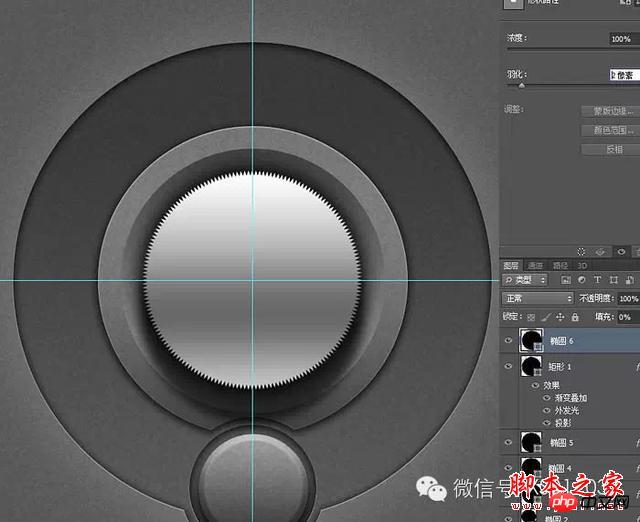
二十二、添加一个大家喜闻乐见的模拟金属的角度渐变,相比以前这个渐变有点复杂。

二十三、还有模拟旋钮高度的斜面浮雕,其实你用投影效果也差不多。
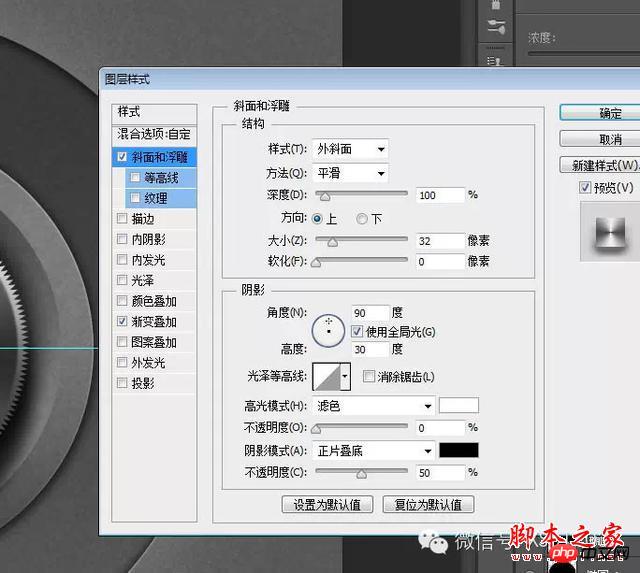
二十四、接着是比较繁琐的刻度的制作,画一个稍小于外圆的圆形,复制一个路径后减去,一个圆环出来了,为了能更好的目测它的大小,我暂时减低它的透明度。

二十五、用钢笔裁去不需要的部分,为了使两边能更对称,我添加了一个参考线。

二十六、复制一层,隐藏备用。进入图层样式添加斜面浮雕。

二十七、点开隐藏的备用层,用“减去”模式添加一条居中的两个像素宽直条。

二十八、Ctrl+Alt+T,旋转3度。

二十九、之后是我最喜欢的一步,狂按Shift+Strl+Alt+T。

三十、在图层样式里把颜色更改为比较深的灰色后添加斜面浮雕。


三十一、编辑路径,把不完整的个体去掉,底下那层凹槽也要做相应的修改。
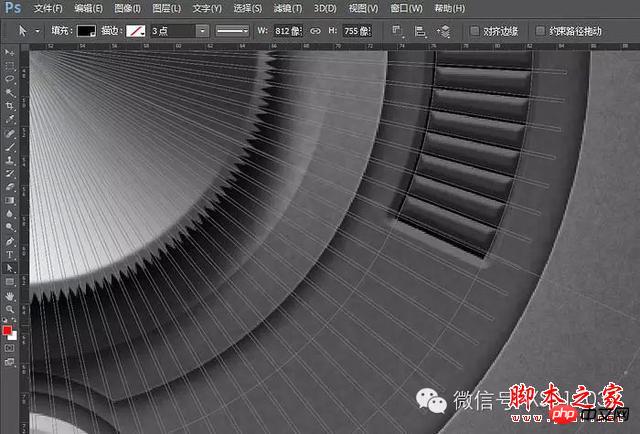
三十二、把椭圆8复制一层,右键清除图层样式,名称改为椭圆9。
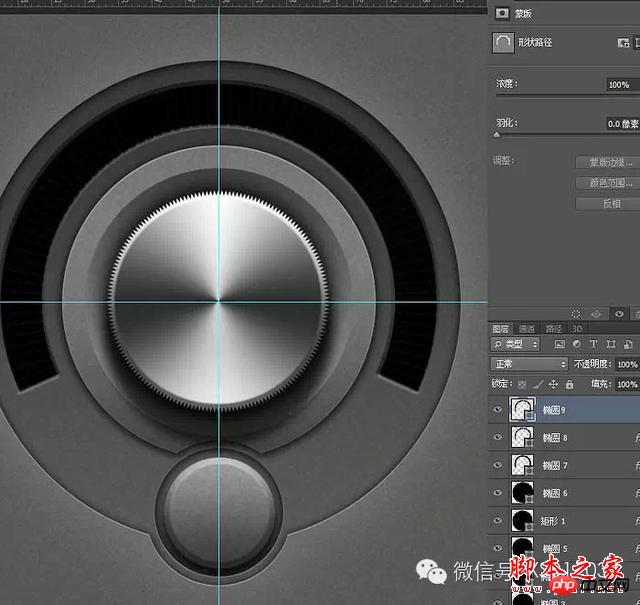
三十三、在图层样式里把颜色更改为比较靓丽的浅蓝色后,添加一个奇怪的斜面浮雕,因为它没有暗面。
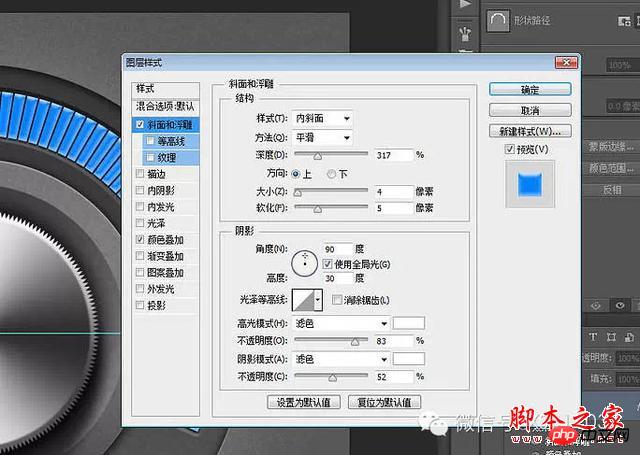
三十四、再次编辑路径,裁去一部分,科幻感十足的刻度完成了。
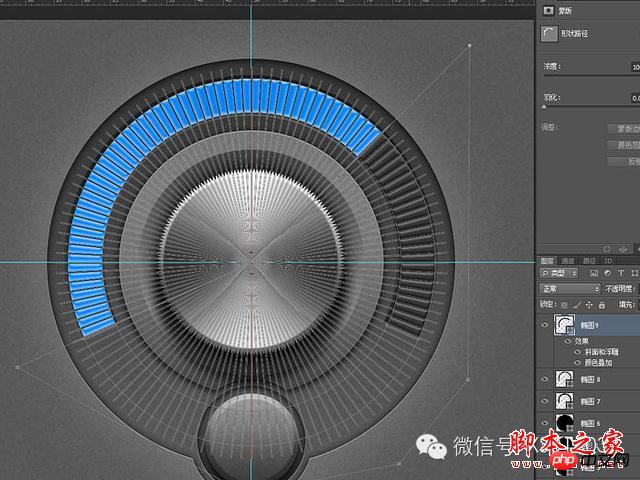
三十五、用前面同样的办法制作一个小按钮上的指示灯,过程不再重复了。

三十六、加了内阴影和白色投影的文字,非常简单。
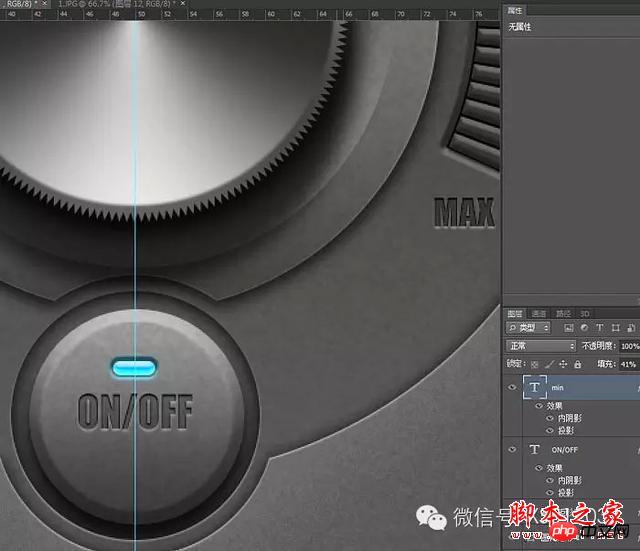
最终效果:

 如何修复 Microsoft Teams 白屏Apr 17, 2023 pm 05:07 PM
如何修复 Microsoft Teams 白屏Apr 17, 2023 pm 05:07 PM重新启动Microsoft团队如果您在启动Teams后出现空白屏幕,则一个很好的起点是重新启动应用程序本身。要关闭并重新启动MicrosoftTeams,请执行以下操作:右键单击任务栏通知区域中的Teams图标,然后从菜单中单击退出。从“开始”菜单或桌面快捷方式重新启动MicrosoftTeams并查看它是否有效。从任务管理器关闭MicrosoftTeams如果Teams进程的基本重新启动不起作用,请进入任务管理器并结束任务。要从任务管理器关闭Teams,请执行以下操作
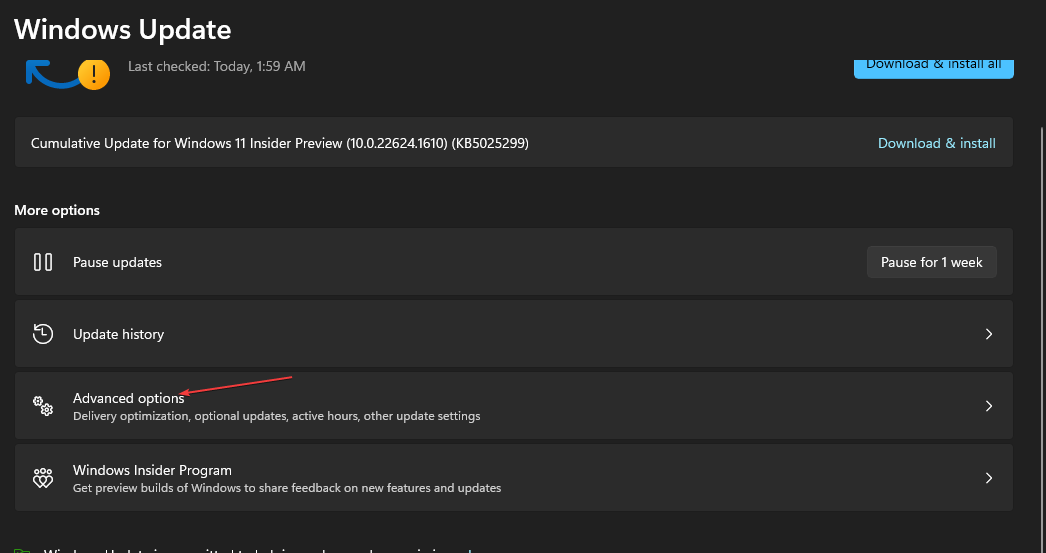 在 Windows 中禁用传递优化服务的 5 种方法May 17, 2023 am 09:31 AM
在 Windows 中禁用传递优化服务的 5 种方法May 17, 2023 am 09:31 AM许多原因可能使你想要禁用传递优化服务在你的Windows电脑上。但是,我们的读者抱怨不知道要遵循的正确步骤。本指南将通过几个步骤讨论禁用传递优化服务的方法。要了解有关服务的更多信息,您可能需要查看我们的如何打开services.msc指南以获取更多信息。传递优化服务有什么作用?传递优化服务是具有云托管解决方案的HTTP下载程序。它允许Windows设备从备用来源下载Windows更新、升级、应用程序和其他大型包文件。此外,它还通过允许部署中的多个设备下载这些包来帮助减少带宽消耗。此外,Windo
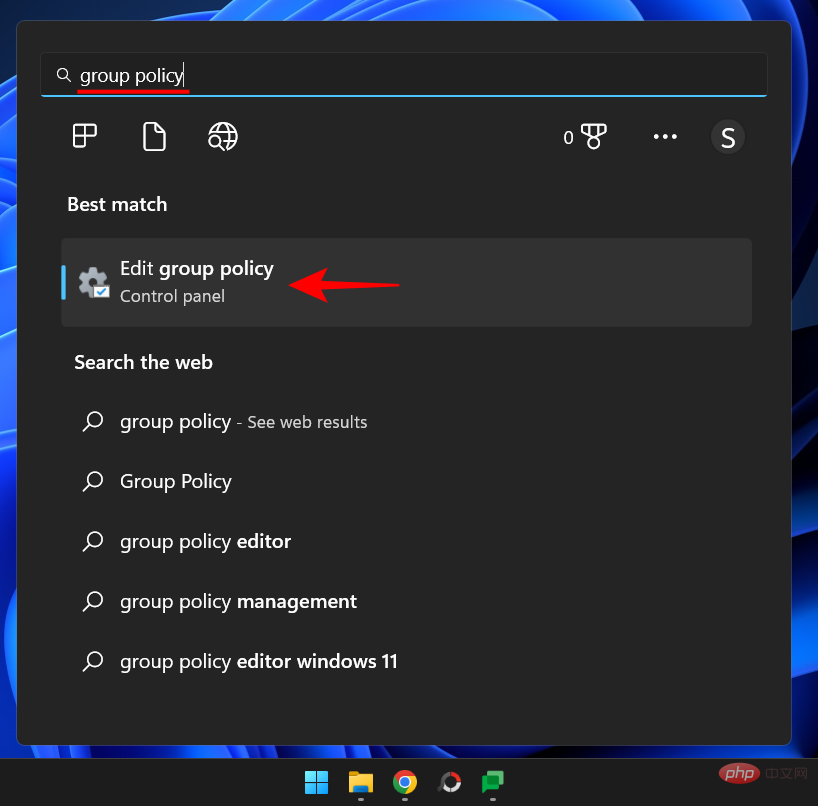 什么是 Windows 安全按钮?所有你必须知道的Apr 13, 2023 pm 10:22 PM
什么是 Windows 安全按钮?所有你必须知道的Apr 13, 2023 pm 10:22 PMWindows 安全按钮是什么?顾名思义,Windows 安全按钮是一项安全功能,可让您安全地访问登录菜单并使用密码登录您的设备。 在这种情况下,智能手机绝对领先。但是 Windows 便携式设备(例如平板电脑)已经开始添加一个 Windows 安全按钮,它不仅仅是一种将不需要的用户拒之门外的方式。它还提供额外的登录菜单选项。尽管如果您试图在台式 PC 或笔记本电脑上找到 Windows 安全按钮,您可能会感到失望。这是为什么?平板电脑与个人电脑Windows 安全按钮是一个物理按钮,存在于平板
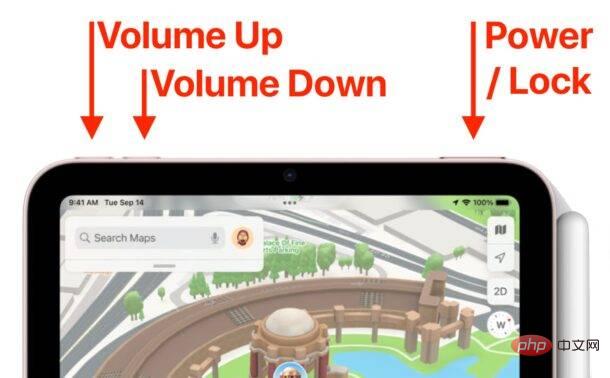 如何重启、强制重启和关闭 iPad Mini 6Apr 29, 2023 pm 12:19 PM
如何重启、强制重启和关闭 iPad Mini 6Apr 29, 2023 pm 12:19 PM如何强制重启iPadMini6强制重启iPadMini6是通过一系列按钮按下来完成的,它的工作原理如下:按下并释放音量调高按下并释放降低音量按住电源/锁定按钮,直到您在屏幕上看到Apple标志,表明iPadMini已强制重启仅此而已,您已经强制重启了iPadMini6!强制重启通常用于故障排除原因,例如iPadMini被冻结、应用程序被冻结或发生其他一些一般性不当行为。关于强制重启第6代iPadMini的程序需要注意的一点是,对于所有其他具有超薄边框并使用
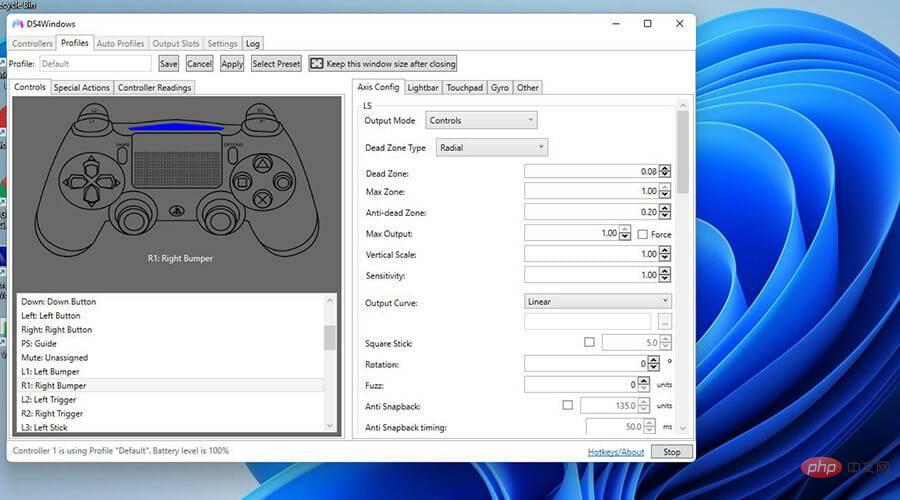 重写后:
如何解决 PS5 控制器在 Windows 11 上未被识别的问题May 09, 2023 pm 10:16 PM
重写后:
如何解决 PS5 控制器在 Windows 11 上未被识别的问题May 09, 2023 pm 10:16 PM<h3>关于连接我的PS5控制器,我应该知道什么?</h3><p>与DualSense控制器一样好,有报告称控制器未连接或未被检测到。解决此问题的最简单方法是使用适当的USB电缆将控制器连接到您的PC。</p><p>有些游戏本身就支持DualSense。在这些情况下,您只需插入控制器即可。但这引发了其他问题,例如如果您没有USB电缆或不想使用USB电缆怎么办
 如何清空 Microsoft Edge 浏览器的下载记录?Apr 21, 2023 am 09:34 AM
如何清空 Microsoft Edge 浏览器的下载记录?Apr 21, 2023 am 09:34 AM<ul><li><strong>点击进入:</strong>ChatGPT工具插件导航大全</li></ul><h2>在Edge中查找和删除下载历史记录</h2><p>与其他浏览器一样,Edge有一个<strong>下载
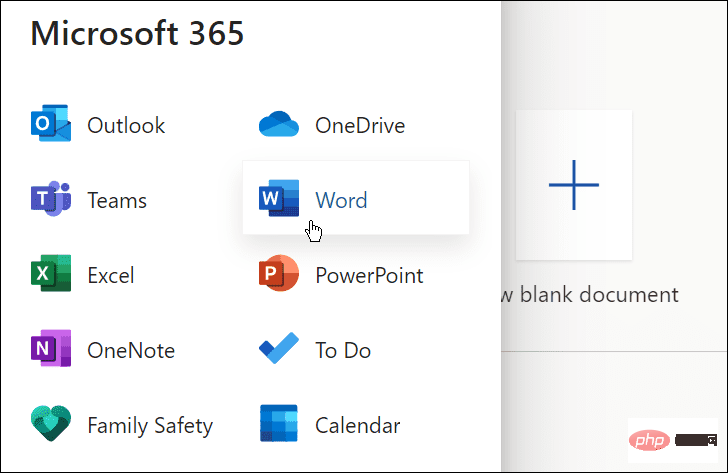 如何使用 Microsoft Word 进行音频转录Apr 21, 2023 pm 03:31 PM
如何使用 Microsoft Word 进行音频转录Apr 21, 2023 pm 03:31 PM如何在MicrosoftWord中转录音频要转录音频文件,您需要让Word联机。如果您尝试免费版本,它会提示您注册高级帐户。要开始使用,请使用以下步骤:如果您尚未登录,请前往WordOnline并登录。打开一个新的或现有的文档或创建一个新文档。您可以通过打开主页选项卡、单击听写按钮旁边的下拉箭头并单击转录来开始MicrosoftWord转录。将出现一条转录的消息。您可以上传现有录音以开始转录或开始新录音。首先,我们来看看创建一个新的录音。单击开始录制按钮。如果这是您第一次录制消息,则需要
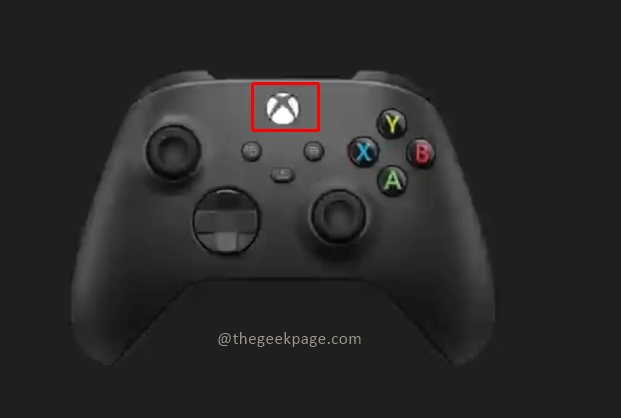 如何重置 Xbox Series S 或 X 的控制器Jun 03, 2023 pm 08:19 PM
如何重置 Xbox Series S 或 X 的控制器Jun 03, 2023 pm 08:19 PMXbox游戏机是游戏玩家的最爱。有了新的SeriesX和SeriesS,游戏几乎是一种栩栩如生的体验。Xbox的控制器是体验游戏效果的主要工具。有时控制器连接被切断或在尝试将控制器连接到主控制台时遇到一些错误。这可能是由于与配对相关的各种问题。这可以通过几个简单的步骤来克服。重置XboxSeriesS或XboxSeriesX的控制器第1步:按住控制器上的Xbox按钮几秒钟,关闭控制器。第2步:在屏幕上,转到关闭控制器,然后按按钮A选择该选项。注意:如果您一直按X


熱AI工具

Undresser.AI Undress
人工智慧驅動的應用程序,用於創建逼真的裸體照片

AI Clothes Remover
用於從照片中去除衣服的線上人工智慧工具。

Undress AI Tool
免費脫衣圖片

Clothoff.io
AI脫衣器

AI Hentai Generator
免費產生 AI 無盡。

熱門文章

熱工具

mPDF
mPDF是一個PHP庫,可以從UTF-8編碼的HTML產生PDF檔案。原作者Ian Back編寫mPDF以從他的網站上「即時」輸出PDF文件,並處理不同的語言。與原始腳本如HTML2FPDF相比,它的速度較慢,並且在使用Unicode字體時產生的檔案較大,但支援CSS樣式等,並進行了大量增強。支援幾乎所有語言,包括RTL(阿拉伯語和希伯來語)和CJK(中日韓)。支援嵌套的區塊級元素(如P、DIV),

SublimeText3 Linux新版
SublimeText3 Linux最新版

SublimeText3 Mac版
神級程式碼編輯軟體(SublimeText3)

DVWA
Damn Vulnerable Web App (DVWA) 是一個PHP/MySQL的Web應用程序,非常容易受到攻擊。它的主要目標是成為安全專業人員在合法環境中測試自己的技能和工具的輔助工具,幫助Web開發人員更好地理解保護網路應用程式的過程,並幫助教師/學生在課堂環境中教授/學習Web應用程式安全性。 DVWA的目標是透過簡單直接的介面練習一些最常見的Web漏洞,難度各不相同。請注意,該軟體中

PhpStorm Mac 版本
最新(2018.2.1 )專業的PHP整合開發工具





