之前交过大家如何使用PS制作火焰,今天小编继续为大家带来使用PS制作空心小火焰,效果很美丽,喜欢的朋友可以一起来学习
火焰用涂抹工具制作是最快的,不过不太好控制。这里主要是用钢笔工具来完成,思路非常简单,用钢笔逐条勾出火焰路径,转为选区,羽化后填充相应的颜色即可。
最终效果
1、新建一个800 * 800像素,分辨率为72的画布,背景填充暗蓝色:#221631。
先来渲染火焰的背景色。新建一个组,在组里新建一个图层,用套索工具勾出下图所示的选区,羽化90个像素后填充暗红色:#A33502,取消选区后如下图。 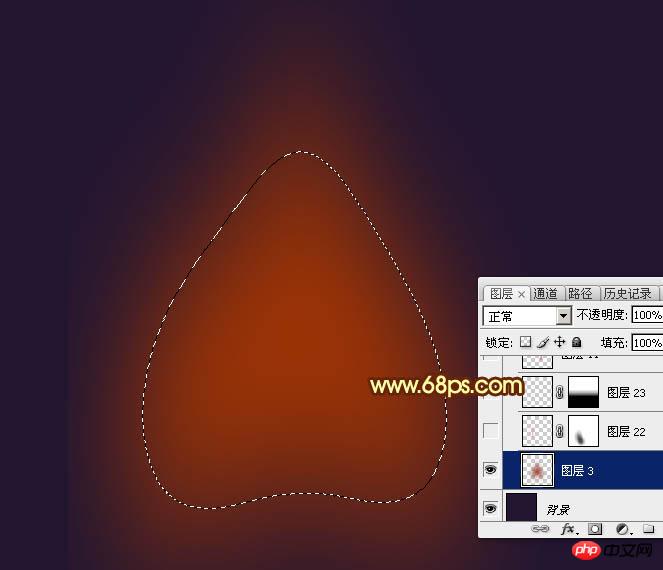
<图1>
2、新建一个图层,选择钢笔工具,在属性栏设置一下参数,如下图。 
<图2>
3、现在来绘制火焰,火焰由底层逐步加亮,主要用钢笔工具来完成。先用钢笔勾出下图所示的闭合路径。 
<图3>
4、按Ctrl + 回车把路径转为选区,然后羽化10个像素。 
<图4>
5、用油漆桶工具填充橙红色:#F46404,然后取消选区,如下图。 
<图5>
6、添加图层蒙版,用透明度较低的柔边黑色画笔把底部过渡涂抹自然。 
<图6>
7、按住Ctrl + 鼠标左键点击图层蒙版缩略图载入图层选区,如下图。 
<图7>
8、选择菜单:选择 > 修改 > 收缩,数值为10,然后确定。 
<图8>
9、保持选区,在图层状态按Ctrl + J 把选区部分的色块复制到新的图层,如下图。 
<图9>
10、把混合模式改为“滤色”,不透明度改为:50%,添加图层蒙版,用透明度较低的黑色画笔把底部过渡涂抹自然。 
<图10>
11、新建一个图层,再用钢笔工具勾出下图所示的闭合路径。 
<图11>
12、按Ctrl + 回车转为选区,羽化10个像素后填充暗红色:#CF590D,确定后不要取消选区。 
<图12>
13、选择菜单:选择 > 修改 > 收缩,数值为13(可根据选区的大小灵活设置),然后确定。 
<图13>
14、保持选区,按Ctrl + J 把选区色块复制到新的图层,不透明度改为:50%,添加图层蒙版,用透明度较低黑色画笔把底部过渡涂抹自然,效果如下图。 
<图14>
15、按Ctrl + J 把当前图层复制一层,用移动工具往左侧稍微一动一动距离,如下图。 
<图15>
16、新建一个图层,用钢笔勾出中间部分的高光路径。 
<图16>
17、按Ctrl + 回车把路径转为选区,羽化35个像素后填充橙黄色:#FDCA19,取消选区后如下图。 
<图17>
18、添加图层蒙版,用透明度较低的黑色画笔把底部过渡涂抹自然。 
<图18>
19、用钢笔勾出下图所示的闭合路径。 
<图19>
20、按Ctrl + 回车把路径转为选区,羽化6个像素后按Ctrl + J 把选区部分的色块复制到新的图层,混合模式改为“滤色”,不透明度改为:50%。添加图层蒙版,用透明度较低黑色画笔把底部过渡涂抹自然。 
<图20>
21、新建一个图层,用钢笔勾出下图所示的选区,羽化15个像素后填充暗红色:#973005,取消选区后如下图。 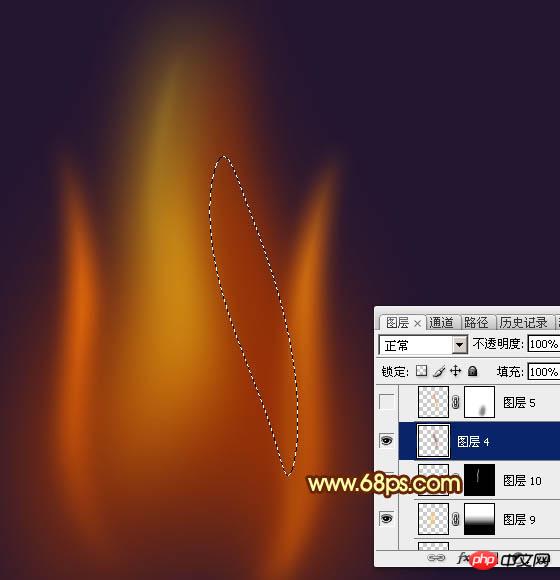
<图21>
22、新建一个图层,用钢笔勾出下图所示的选区,羽化10个像素后拉上图23所示的线性渐变,取消选区如下图。 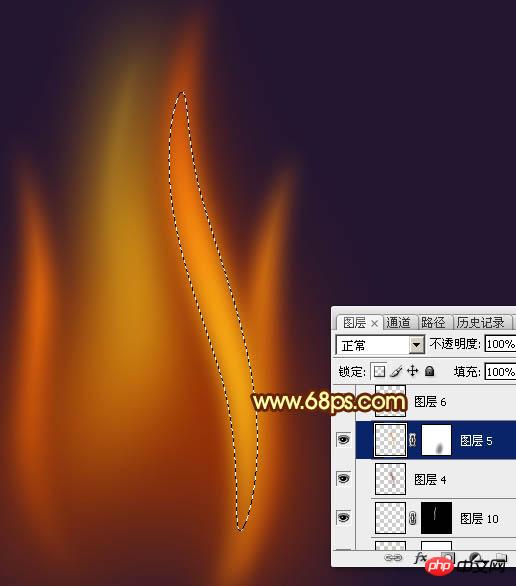
<图22> 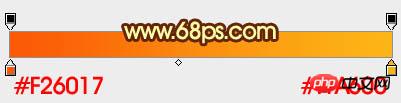
<图23>
23、添加图层蒙版,用透明度较低黑色画笔把底部过渡涂抹自然。 
<图24>
24、按住Ctrl + 鼠标左键点击图层面板缩略图载入图层选区,再选择菜单:选择 > 修改 > 收缩,数值为15。 
<图25>
25、按Ctrl + J 把选区部分的色块复制到新的图层,混合模式改为“滤色”,如下图。 
<图26>
26、按Ctrl + J 把当前图层复制一层,调整一下大小和角度,如下图。 
<图27>
27、新建图层,同样的方法制作其它的火焰,过程如图28 - 32。 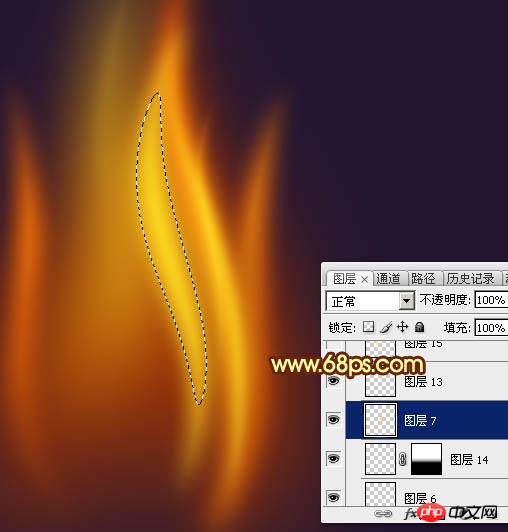
<图28> 
<图29> 
<图30> 
<图31> 
<图32>
28、新建图层,同上的方法刻画一些中间的火焰,如下图。 
<图33>
29、新建一个图层,用套索工具勾出下图所示的选区,羽化15个像素后填充淡黄色:#FBE26C,取消选区后把混合模式改为“滤色”,如下图。 
<图34>
30、按Ctrl + J 把当前图层复制一层,效果如下图。 
<图35>
31、创建取消调整图层,把暗部调暗一点,参数及效果如下图。 
<图36> 
<图37>
最后盖印图层,用涂抹工具把火焰涂抹自然,完成最终效果。 
 Photoshop的核心功能:圖像編輯和操縱Apr 29, 2025 am 12:17 AM
Photoshop的核心功能:圖像編輯和操縱Apr 29, 2025 am 12:17 AMPhotoshop的核心功能是圖像編輯和操作,包括調整圖像的色彩、亮度、對比度,應用濾鏡效果,裁剪和調整圖像大小,進行圖像合成等。 1.調整亮度和對比度:打開圖像,選擇“圖像”菜單中的“調整”選項,選擇“亮度/對比度”,調整滑塊。 2.使用色階調整層和圖層蒙版:點擊“創建新填充或調整層”按鈕,選擇“色階”,調整色階,添加圖層蒙版,用畫筆工具控制調整效果。
 Photoshop:柵格圖形編輯的功能Apr 28, 2025 am 12:13 AM
Photoshop:柵格圖形編輯的功能Apr 28, 2025 am 12:13 AMPhotoshop是處理柵格圖形的強大工具,其核心功能包括圖層與蒙版、濾鏡與調整。 1.圖層與蒙版允許獨立編輯和非破壞性修改。 2.濾鏡與調整可快速改變圖像外觀,但需謹慎使用以免影響圖像質量。通過掌握這些功能和高級技巧,可以大大提升圖像編輯和創作能力。
 Photoshop:用於圖像操縱的多功能工具Apr 27, 2025 am 12:13 AM
Photoshop:用於圖像操縱的多功能工具Apr 27, 2025 am 12:13 AMPhotoshop在圖像處理領域如此強大是因為其多功能性和直觀的操作界面。 1)它能處理從基本調整到復雜合成的各種任務,如調整亮度和對比度。 2)基於圖層和蒙版的工作原理允許非破壞性編輯。 3)使用示例包括調整顏色平衡和創建圖層蒙版。 4)常見錯誤如過度編輯可以通過歷史記錄面板避免。 5)性能優化建議包括使用智能對象和快捷鍵。
 Photoshop試驗和替代方案:探索免費訪問Apr 26, 2025 am 12:23 AM
Photoshop試驗和替代方案:探索免費訪問Apr 26, 2025 am 12:23 AMPhotoshop提供7天的免費試用期。要最大化利用試用期,1)註冊多個Adobe賬戶,2)使用學生或教育版,3)訂閱AdobeCreativeCloud。免費替代方案包括:1)GIMP,2)Photopea,3)Krita,這些軟件能滿足日常圖像編輯需求。
 攝影師的Photoshop:增強和修飾圖像Apr 25, 2025 am 12:01 AM
攝影師的Photoshop:增強和修飾圖像Apr 25, 2025 am 12:01 AM在Photoshop中增強和修飾照片可以通過調整亮度和對比度、使用修復畫筆工具來實現。 1)調整亮度和對比度:通過Image->Adjustments->Brightness/Contrast菜單,增加亮度和對比度以改善曝光不足的照片。 2)使用修復畫筆工具:選擇工具欄中的HealingBrushTool,塗抹以去除圖像中的雜點或疤痕。
 訪問Photoshop:方法和可用性Apr 24, 2025 am 12:07 AM
訪問Photoshop:方法和可用性Apr 24, 2025 am 12:07 AM可以通過購買永久許可證或訂閱CreativeCloud兩種方式獲取Photoshop。 1.購買永久許可證適合長期使用,無需每月支付,但無法享受最新更新。 2.訂閱CreativeCloud可訪問最新版本及其他Adobe軟件,需持續支付月費或年費。選擇應基於使用頻率和需求。
 Photoshop最有用的是:常見任務和項目Apr 23, 2025 am 12:06 AM
Photoshop最有用的是:常見任務和項目Apr 23, 2025 am 12:06 AMPhotoshop擅長圖像編輯、圖層和蒙版、數字繪畫及多種設計應用。 1)圖像編輯與修復:去除瑕疵,調整色彩和亮度。 2)圖層與蒙版:非破壞性編輯和創作。 3)數字繪畫與插圖:創作藝術作品。 4)實際應用:平面設計、網頁設計和數字藝術創作。
 使用Photoshop:創意可能性和實際用途Apr 22, 2025 am 12:09 AM
使用Photoshop:創意可能性和實際用途Apr 22, 2025 am 12:09 AMPhotoshop在實際應用中非常實用且具有創造性。 1)它提供基本編輯、修復和合成功能,適合初學者和專業人士。 2)高級功能如內容識別填充和圖層樣式可提升圖像效果。 3)掌握快捷鍵和優化圖層結構能提高工作效率。


熱AI工具

Undresser.AI Undress
人工智慧驅動的應用程序,用於創建逼真的裸體照片

AI Clothes Remover
用於從照片中去除衣服的線上人工智慧工具。

Undress AI Tool
免費脫衣圖片

Clothoff.io
AI脫衣器

Video Face Swap
使用我們完全免費的人工智慧換臉工具,輕鬆在任何影片中換臉!

熱門文章

熱工具

mPDF
mPDF是一個PHP庫,可以從UTF-8編碼的HTML產生PDF檔案。原作者Ian Back編寫mPDF以從他的網站上「即時」輸出PDF文件,並處理不同的語言。與原始腳本如HTML2FPDF相比,它的速度較慢,並且在使用Unicode字體時產生的檔案較大,但支援CSS樣式等,並進行了大量增強。支援幾乎所有語言,包括RTL(阿拉伯語和希伯來語)和CJK(中日韓)。支援嵌套的區塊級元素(如P、DIV),

Safe Exam Browser
Safe Exam Browser是一個安全的瀏覽器環境,安全地進行線上考試。該軟體將任何電腦變成一個安全的工作站。它控制對任何實用工具的訪問,並防止學生使用未經授權的資源。

SublimeText3 Mac版
神級程式碼編輯軟體(SublimeText3)

SecLists
SecLists是最終安全測試人員的伙伴。它是一個包含各種類型清單的集合,這些清單在安全評估過程中經常使用,而且都在一個地方。 SecLists透過方便地提供安全測試人員可能需要的所有列表,幫助提高安全測試的效率和生產力。清單類型包括使用者名稱、密碼、URL、模糊測試有效載荷、敏感資料模式、Web shell等等。測試人員只需將此儲存庫拉到新的測試機上,他就可以存取所需的每種類型的清單。

SAP NetWeaver Server Adapter for Eclipse
將Eclipse與SAP NetWeaver應用伺服器整合。





