这篇教程教大家如何使用Photoshop绘制一个打开逼真的流出的鸡蛋教程,效果很逼真,喜欢的朋友可以一起来学习
画任何一个图,都有很多不同的画法,我在这篇教程里介绍的只是我自己熟悉的画法吧。我习惯把所有图层都用形状图层来体现,当然这样优点就是,无论如何调整放大,都是矢量图形;而缺点是很多质感不如贴图方法方便,尤其做水质感之类的。而这样画图就必须做到思路很清晰,要特别了解要画图形的结构。
最终效果
绘图所用的PS工具:
首先,我拆分鸡蛋的结构,以蛋黄部分为例。
1、画出没有质感的形状:
使用前面介绍的形状工具选择椭圆工具,在画布上拉出一个适当大小的正圆(注意按住Shift键拖动)。
2、顶部栏点击填充,给圆形状一个暖黄色。
3、新建一个图层,用形状工具再画一个椭圆。使用选择工具白色箭头点击圆上的一个锚点进行拖拽,大概做如图调整(这个可以根据自己感觉来)。
4、打开菜单栏:窗口 > 属性,选择刚才画的灰色图层,调整羽化值。
5、按住Alt键,在图层面板中点击刚才这两个图层中间位置(鼠标会变成一个箭头加方框的样子),点击后这时图层状态会变成如下剪切蒙版状态。
6、把灰色图层颜色更改成和蛋黄色相近一点的颜色,可以找一些蛋黄照片,会发现边缘呈橙色一点,中间更淡黄一点。
7、接下来,不断重复上一个步骤,画新的调整形状,跟着感觉去微调,颜色中间浅一点,边上的形状深一点的橘黄,再可以修改透明度去不断微调出一个有一些质感的鸡蛋黄。
8、蛋黄反光高光部分:
首先用形状工具画一个圆,调整好位置,然后用形状选择工具的黑箭头点中这个圆,按住Shift的同时画一个圆(或者任何形状都可以),然后调整锚点到如图差不多的样式。
9、对上面的椭圆形状使用路径操作,选择相交。

10、继续添加两个形状,使用减去工具,得到如下。这样高光形状就做好了,假想它是一个窗户的反光样式。
11、更改高光颜色,然后同样对其做剪切蒙版,使用多个图层羽化来做细节调整。
12、蛋黄阴影:
蛋黄阴影部分,我都在蛋黄图层下方建立图层,然后使用50%的不透明度,和形状羽化完成的。
13、流黄 + 气泡修饰: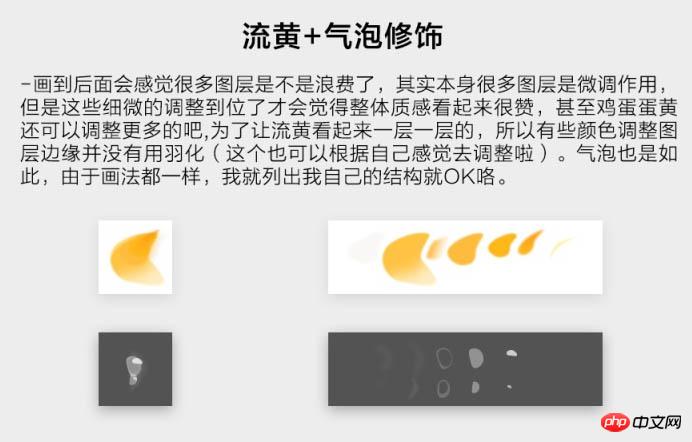
14、最后可以再继续调整细节吧,方法都差不多这样,颜色需要细微调整让蛋黄看着干净。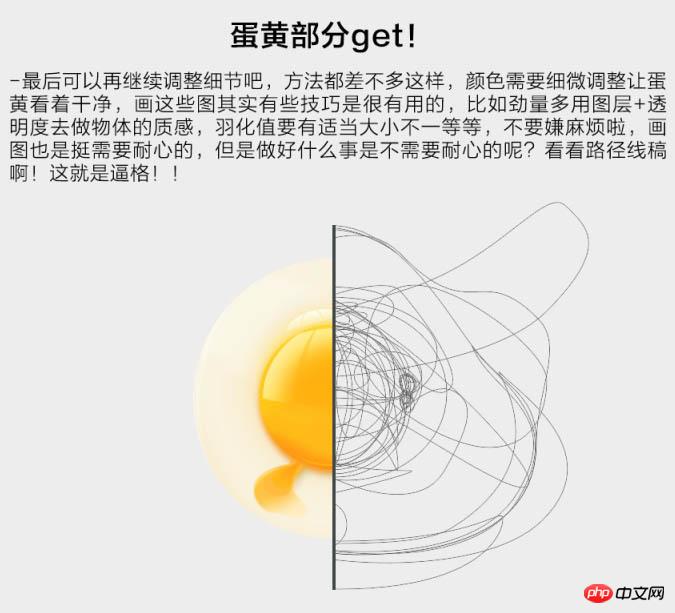
最终效果:
 Photoshop:調查免費試用和折扣選項Apr 14, 2025 am 12:06 AM
Photoshop:調查免費試用和折扣選項Apr 14, 2025 am 12:06 AM你可以通過以下方式以最經濟的方式獲得Photoshop的使用權:1.利用7天的免費試用期體驗軟件功能;2.尋找學生或教師折扣,以及季節性促銷;3.使用第三方網站上的優惠券;4.訂閱AdobeCreativeCloud的月度或年度計劃。
 設計師的Photoshop:創建視覺概念Apr 13, 2025 am 12:09 AM
設計師的Photoshop:創建視覺概念Apr 13, 2025 am 12:09 AM在Photoshop中創建視覺概念可以通過以下步驟實現:1.創建新文檔,2.添加背景層,3.使用畫筆工具繪製基本形狀,4.調整顏色和亮度,5.添加文本和圖形,6.使用蒙版進行局部編輯,7.應用濾鏡效果,這些步驟幫助設計師從零開始構建完整的視覺作品。
 Photoshop免費嗎?了解訂閱計劃Apr 12, 2025 am 12:11 AM
Photoshop免費嗎?了解訂閱計劃Apr 12, 2025 am 12:11 AMPhotoshop不是免費的,但有幾種方式可以低成本或免費使用:1.免費試用期為7天,期間可體驗所有功能;2.學生和教師優惠可將成本減半,需提供學校證明;3.CreativeCloud套餐適合專業用戶,包含多種Adobe工具;4.PhotoshopElements和Lightroom為低成本替代方案,功能較少但價格更低。
 Photoshop的價值:權衡成本與其功能Apr 11, 2025 am 12:02 AM
Photoshop的價值:權衡成本與其功能Apr 11, 2025 am 12:02 AMPhotoshop值得投資,因為它提供了強大的功能和廣泛的應用場景。 1)核心功能包括圖像編輯、圖層管理、特效製作和色彩調整。 2)適合專業設計師和攝影師,但業餘愛好者可考慮替代品如GIMP。 3)訂閱AdobeCreativeCloud可按需使用,避免一次性高額支出。
 Photoshop的核心目的:創意圖像設計Apr 10, 2025 am 09:29 AM
Photoshop的核心目的:創意圖像設計Apr 10, 2025 am 09:29 AMPhotoshop在創意圖像設計中的核心用途是其強大的功能和靈活性。 1)它允許設計師通過圖層、蒙版和濾鏡將創意轉化為視覺現實。 2)基本用法包括裁剪、調整大小和顏色校正。 3)高級用法如圖層樣式、混合模式和智能對象可創建複雜效果。 4)常見錯誤包括圖層管理不當和濾鏡使用過度,可通過整理圖層和合理使用濾鏡解決。 5)性能優化和最佳實踐包括合理使用圖層、定期保存文件和使用快捷鍵。
 網頁設計的Photoshop:UI/UX的高級技術Apr 08, 2025 am 12:19 AM
網頁設計的Photoshop:UI/UX的高級技術Apr 08, 2025 am 12:19 AMPhotoshop在網頁設計中可用於創建高保真原型、設計UI元素和模擬用戶交互。 1.使用圖層、蒙版和智能對象進行基礎設計。 2.通過動畫和時間線功能模擬用戶交互。 3.利用腳本自動化設計過程,提高效率。
 新手篇:利用ps筆刷給字體添加裂紋效果(分享)Apr 07, 2025 am 06:21 AM
新手篇:利用ps筆刷給字體添加裂紋效果(分享)Apr 07, 2025 am 06:21 AM之前的文章《一步一步教你使用ps將盤子圖片添加印花效果(收藏)》中,給大家介紹了一種小技巧,怎麼使用ps將盤子圖片添加印花效果。下面本篇文章給大家介紹怎麼利用ps筆刷給字體添加裂紋效果,我們一起看看怎麼做。
 Photoshop高級排版:創建令人驚嘆的文本效果Apr 07, 2025 am 12:15 AM
Photoshop高級排版:創建令人驚嘆的文本效果Apr 07, 2025 am 12:15 AM在Photoshop中,可以通過圖層樣式和濾鏡創建文字效果。 1.創建新文檔並添加文字。 2.應用圖層樣式如陰影和外發光。 3.使用濾鏡如波浪效果,並添加斜面和浮雕效果。 4.使用蒙版調整效果範圍和強度,以優化文字效果的視覺衝擊力。


熱AI工具

Undresser.AI Undress
人工智慧驅動的應用程序,用於創建逼真的裸體照片

AI Clothes Remover
用於從照片中去除衣服的線上人工智慧工具。

Undress AI Tool
免費脫衣圖片

Clothoff.io
AI脫衣器

AI Hentai Generator
免費產生 AI 無盡。

熱門文章

熱工具

Dreamweaver CS6
視覺化網頁開發工具

MantisBT
Mantis是一個易於部署的基於Web的缺陷追蹤工具,用於幫助產品缺陷追蹤。它需要PHP、MySQL和一個Web伺服器。請查看我們的演示和託管服務。

DVWA
Damn Vulnerable Web App (DVWA) 是一個PHP/MySQL的Web應用程序,非常容易受到攻擊。它的主要目標是成為安全專業人員在合法環境中測試自己的技能和工具的輔助工具,幫助Web開發人員更好地理解保護網路應用程式的過程,並幫助教師/學生在課堂環境中教授/學習Web應用程式安全性。 DVWA的目標是透過簡單直接的介面練習一些最常見的Web漏洞,難度各不相同。請注意,該軟體中

MinGW - Minimalist GNU for Windows
這個專案正在遷移到osdn.net/projects/mingw的過程中,你可以繼續在那裡關注我們。 MinGW:GNU編譯器集合(GCC)的本機Windows移植版本,可自由分發的導入函式庫和用於建置本機Windows應用程式的頭檔;包括對MSVC執行時間的擴展,以支援C99功能。 MinGW的所有軟體都可以在64位元Windows平台上運作。

SecLists
SecLists是最終安全測試人員的伙伴。它是一個包含各種類型清單的集合,這些清單在安全評估過程中經常使用,而且都在一個地方。 SecLists透過方便地提供安全測試人員可能需要的所有列表,幫助提高安全測試的效率和生產力。清單類型包括使用者名稱、密碼、URL、模糊測試有效載荷、敏感資料模式、Web shell等等。測試人員只需將此儲存庫拉到新的測試機上,他就可以存取所需的每種類型的清單。





