Photoshop鋼筆工具進行摳圖的詳細方法
- PHPz轉載
- 2024-04-17 23:10:201262瀏覽
許多設計師在使用Photoshop進行圖片處理時,常常需要摳圖,那麼使用鋼筆工具摳圖是常用的一種方法。今天php小編草莓就為大家講解Photoshop鋼筆工具進行摳圖的詳細方法,有興趣的朋友不妨來了解一下。
開啟Photoshop,匯入需要處理的圖片。

選擇鋼筆工具,然後新建一個空白圖層。


使用鋼筆工具,在需要摳的物體邊緣點一個點,然後沿著它的邊緣一個方向再點一下,不要立刻鬆開,然後拖曳出兩個錨點,使得兩個點之間的曲線貼合物體邊緣。要注意的是,在反向拐點處,我們需要按住alt鍵,把錨點斷開。
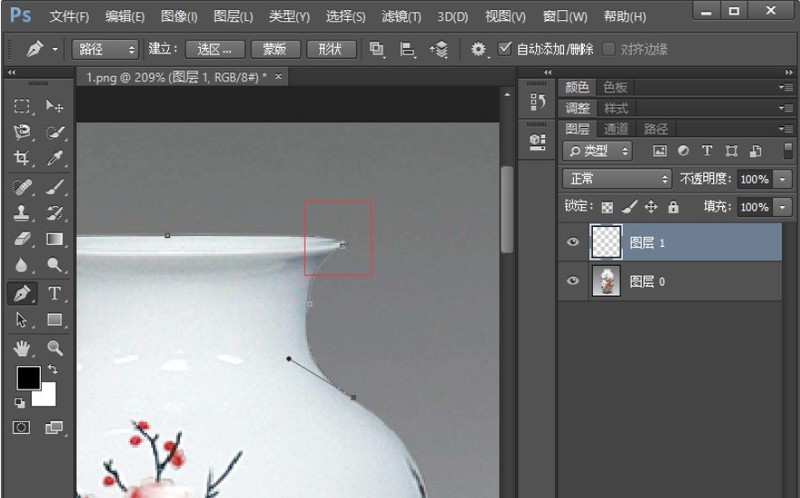
在順向的時候就沒必要那樣做了。
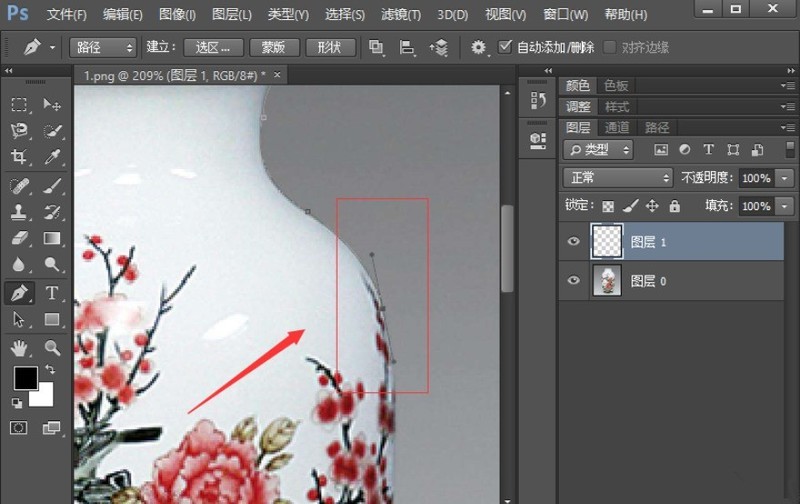
沿著物件邊緣使用鋼筆勾勒出輪廓,按下鍵盤的ctrl enter鍵,把路徑變成選取範圍。


選擇背景圖層,點選下方新增圖層蒙版的按鈕,新增一個圖層蒙版,這樣就把物體摳出來了,效果如圖所示。


以上是Photoshop鋼筆工具進行摳圖的詳細方法的詳細內容。更多資訊請關注PHP中文網其他相關文章!
陳述:
本文轉載於:zol.com.cn。如有侵權,請聯絡admin@php.cn刪除

