photoshop繪製一幅淡紫色的扁平化森林插畫的操作流程
- WBOYWBOYWBOYWBOYWBOYWBOYWBOYWBOYWBOYWBOYWBOYWBOYWB轉載
- 2024-04-17 21:16:161089瀏覽
如果想創作一幅漂亮的淡紫色扁平化森林插畫,需要掌握哪些步驟呢? php小編百草為你帶來詳細的操作流程,從顏色搭配到形狀繪製,一步步引導你輕鬆上手,打造一幅令人驚嘆的扁平化森林插畫作品。繼續閱讀本文,獲取詳細的教學和技巧,開啟你的插畫創作之旅!
1、新文檔,填滿背景,如圖。
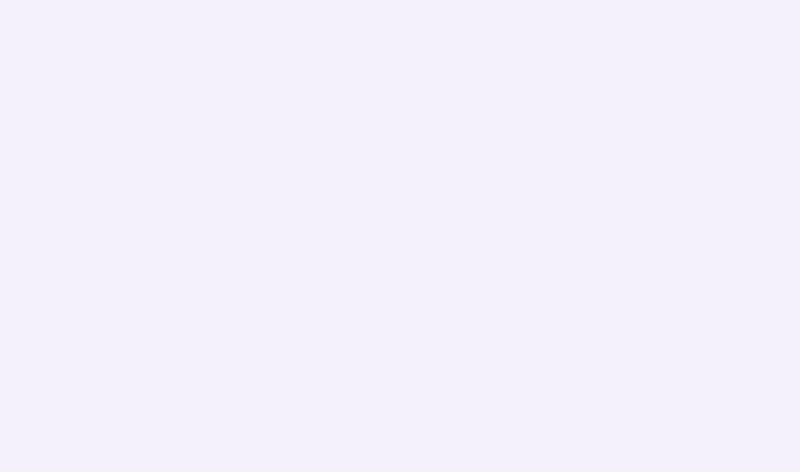
2、用鋼筆工具畫出山,注意山的層次關係,一山一圖層。
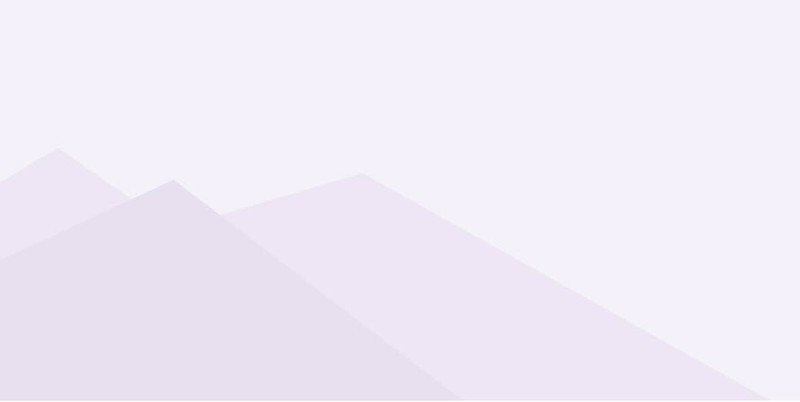
3、畫出月亮。
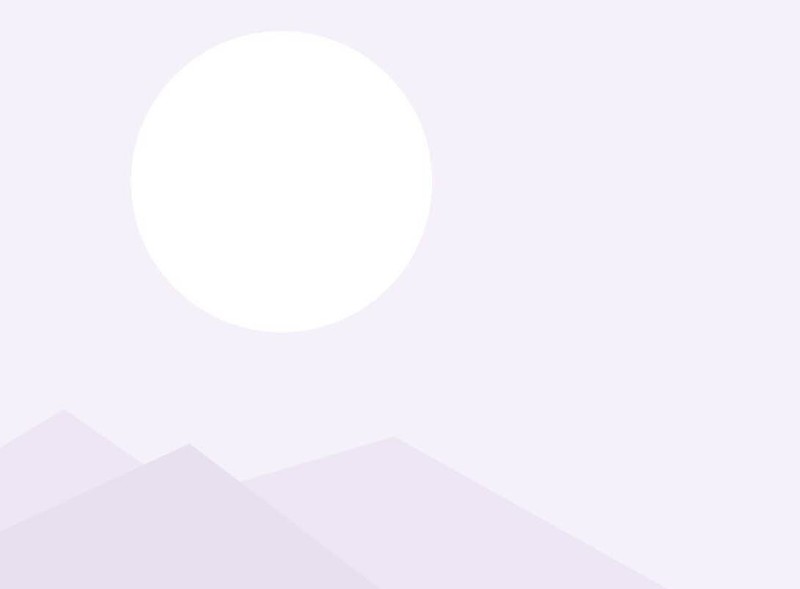
4、畫出飛雁。
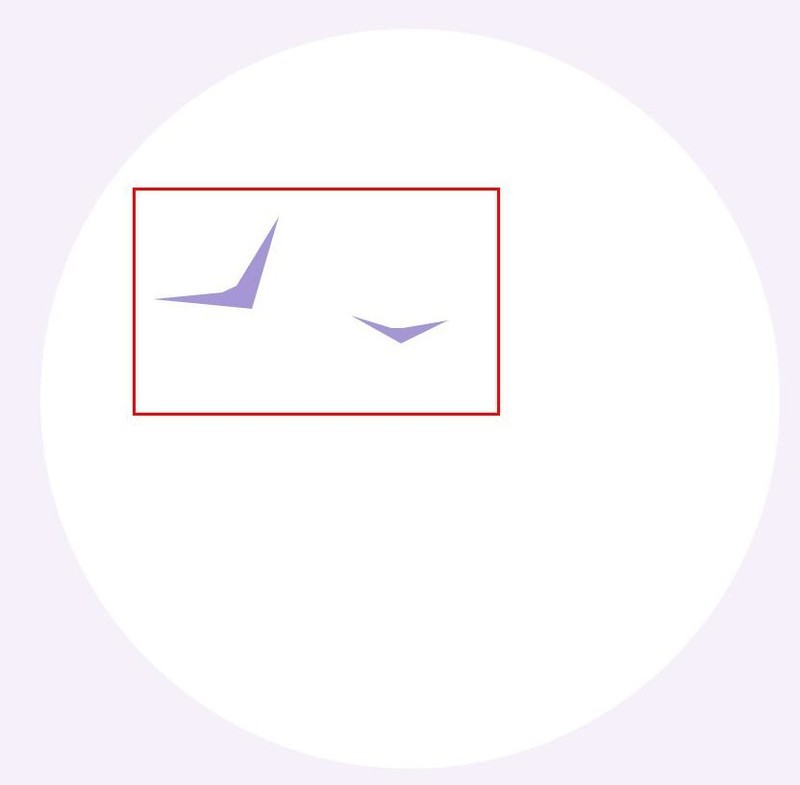
5、畫出雲彩,不透明度設定為70%。
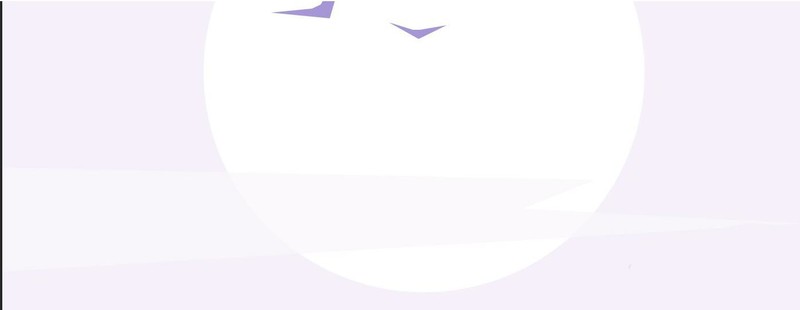
6、畫出右邊的雲彩。
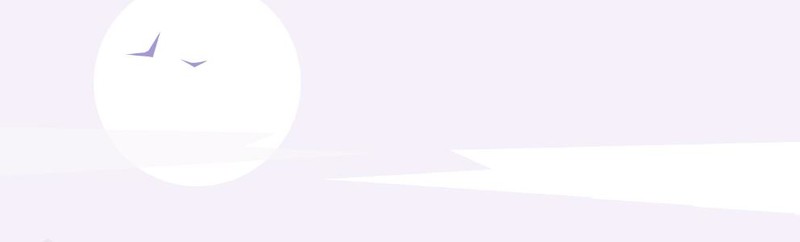
7、畫出地面。
8、畫第一棵樹。
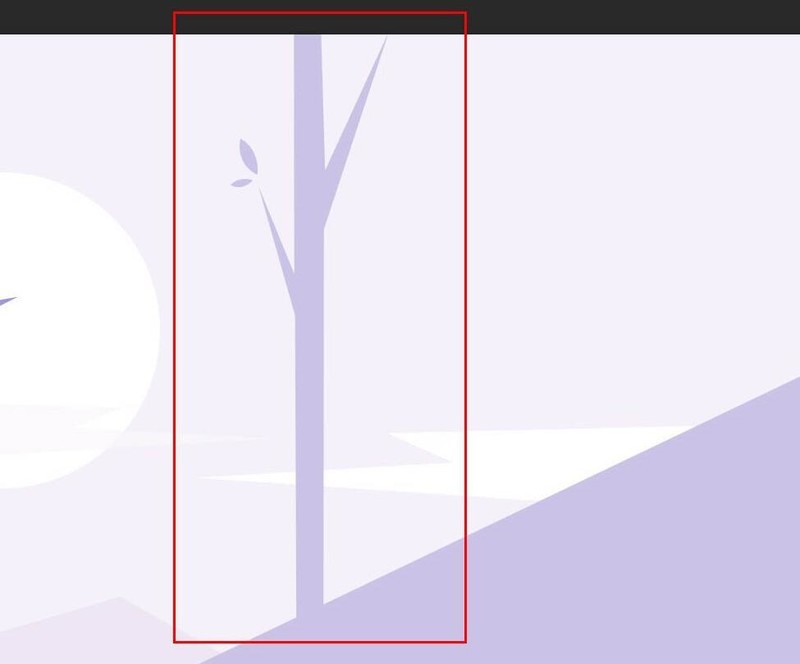
9、依序畫出其它的樹。
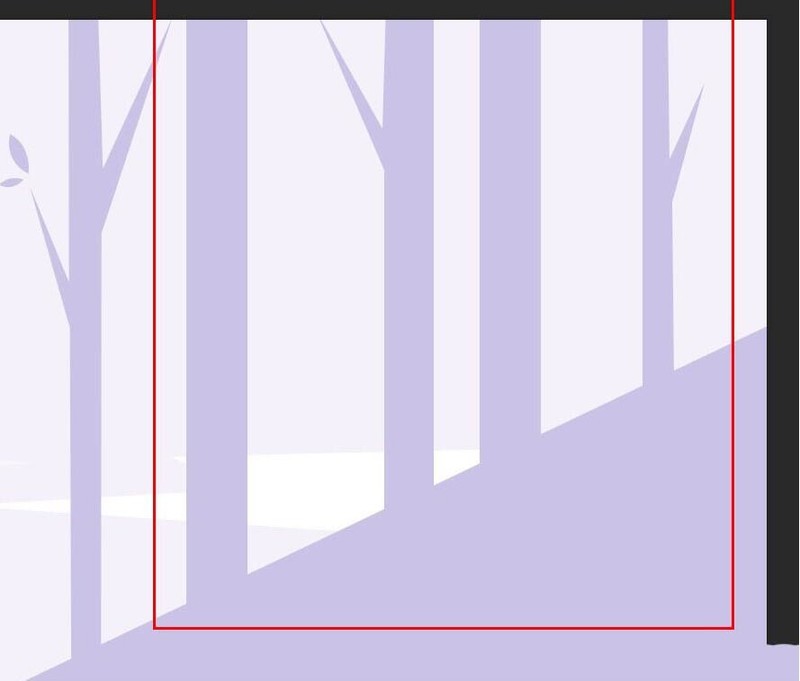
10、樹的倒影。
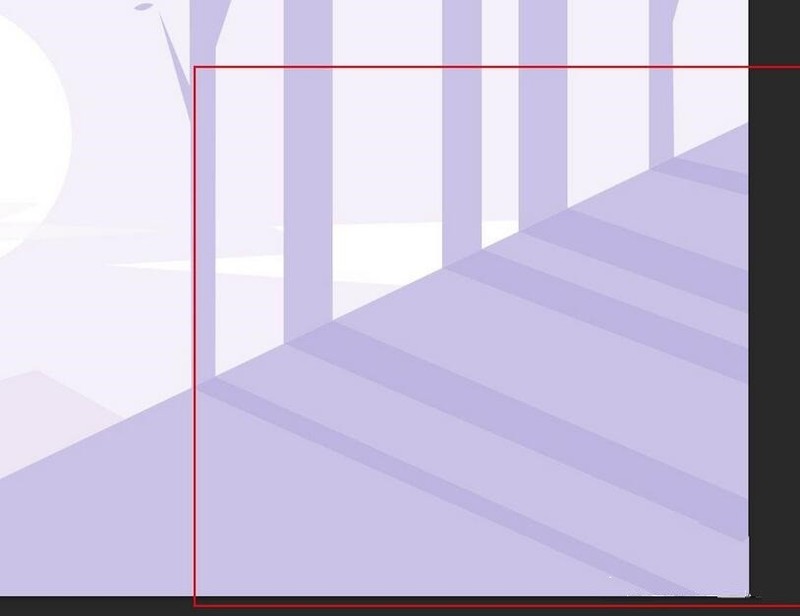
11、畫出石頭。
12、再作一些簡單的修飾,調整圖層順序,完成最終效果。
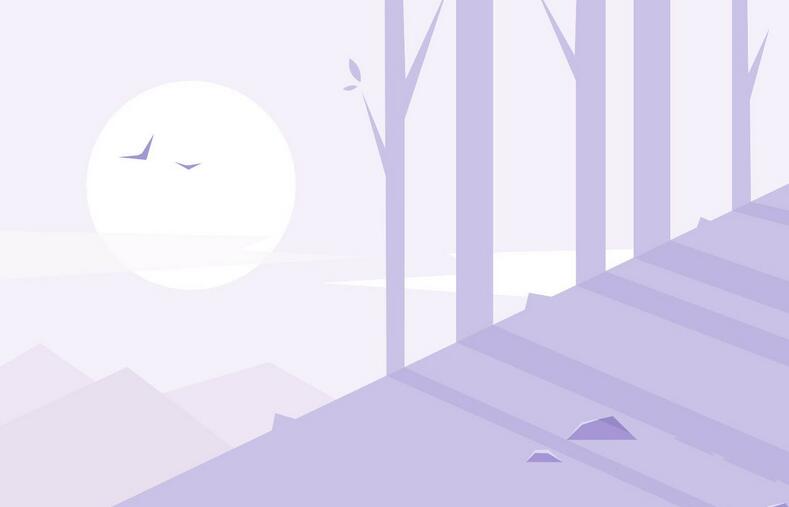 #
#
以上是photoshop繪製一幅淡紫色的扁平化森林插畫的操作流程的詳細內容。更多資訊請關注PHP中文網其他相關文章!
陳述:
本文轉載於:zol.com.cn。如有侵權,請聯絡admin@php.cn刪除

