Win11怎麼限制頻寬流量
- WBOYWBOYWBOYWBOYWBOYWBOYWBOYWBOYWBOYWBOYWBOYWBOYWB轉載
- 2024-04-17 19:28:05923瀏覽
下載檔案或軟體時發現系統運作變慢,是否影響了您的工作效率?限制寬頻流量可以有效解決這個問題。歡迎閱讀本文,由 php小編西瓜 詳細介紹 Win11 限制頻寬流量的步驟。本文將為您提供清晰易懂的指導,幫助您輕鬆管理網路頻寬,優化系統運作。
1、點擊下方工作列中的開始,接著選擇選單清單中的"設定"。
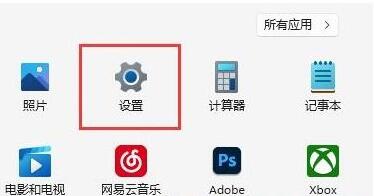
2、進入到新的視窗介面後,點擊左側欄中的"Windows更新"選項。
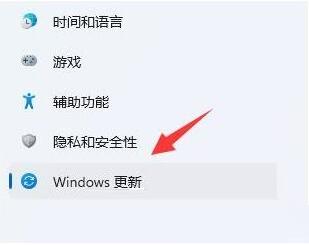
3、接著點選右側"更多選項"一欄中的"進階選項"。
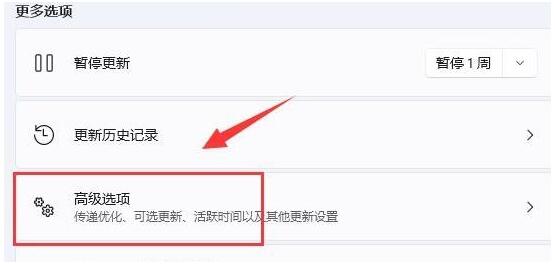
4、然後再點擊"其他選項"一欄中的"傳遞優化"選項。
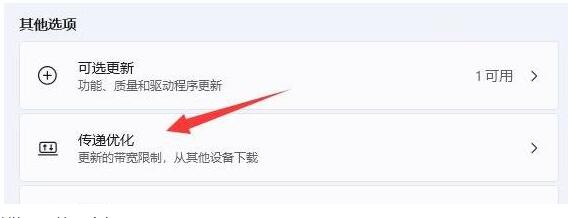
5、在給定的視窗中,將"限制用於在背景下載更新的頻寬流量"小方框勾選上,並設定一個偏小的Mbps值。
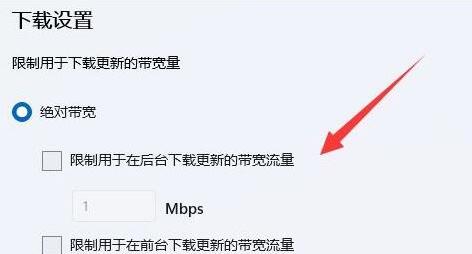
6、最後滑動滑桿將百分比按鈕調小就可以了。
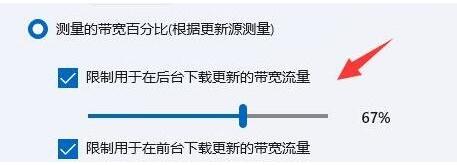
以上是Win11怎麼限制頻寬流量的詳細內容。更多資訊請關注PHP中文網其他相關文章!
陳述:
本文轉載於:dafanshu.com。如有侵權,請聯絡admin@php.cn刪除
上一篇:Win10怎麼設定立體聲下一篇:Win10怎麼設定立體聲

