PPT怎麼設定幾個連續動畫_PPT給一個物件設定幾個連續動畫的操作方法
- 王林轉載
- 2024-04-17 19:10:27983瀏覽
您是否需要讓 PPT 中的物件執行一系列連續動畫? php小編香蕉來為您解答!本文將詳細介紹如何在 PPT 中為單一物件設定多個連續動畫,從新增動畫到調整其順序和持續時間。繼續閱讀以掌握這種強大的功能,讓您的 PPT 展示更引人注目和動態。
第一步:在PPT中繪製一個長方體台子及斜放的木板,在台子上插入一個圓形,設定一下填充等格式作為小球。
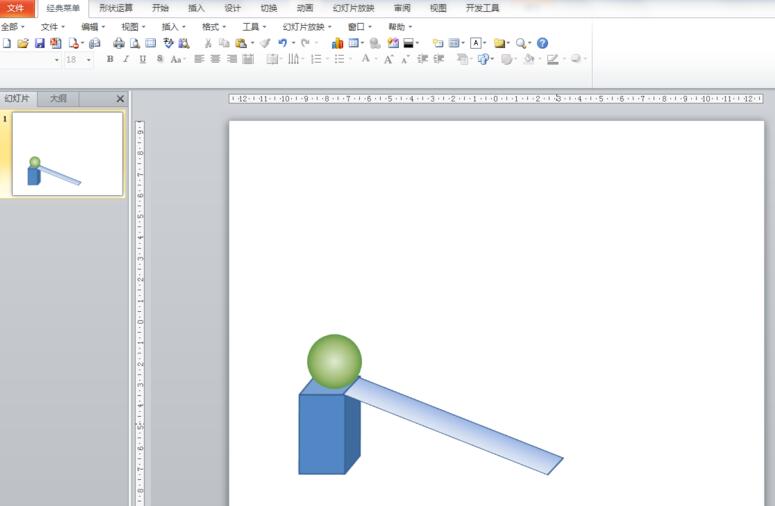
第二步:選取小球,點選【動畫】選項卡,在【進階動畫】群組中點選【新增動畫】按鈕,在【進入】類型中選擇【飛入】,在【動畫】群組中點選【效果選項】,在彈出的下拉清單中選擇【自頂部】,在【計時】群組中保持【開始:點擊時】設定不變。
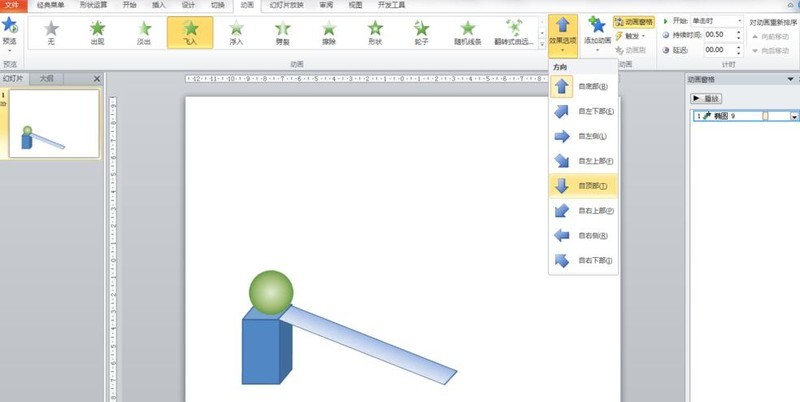
第三步:在【進階動畫】群組中點選【動畫窗格】按鈕,開啟動畫窗格,右鍵點選動畫窗格中該動畫效果,在下拉列表中選擇【效果選項】,再在開啟的對話方塊中設定【彈跳結束:0.25】,點選【確定】。
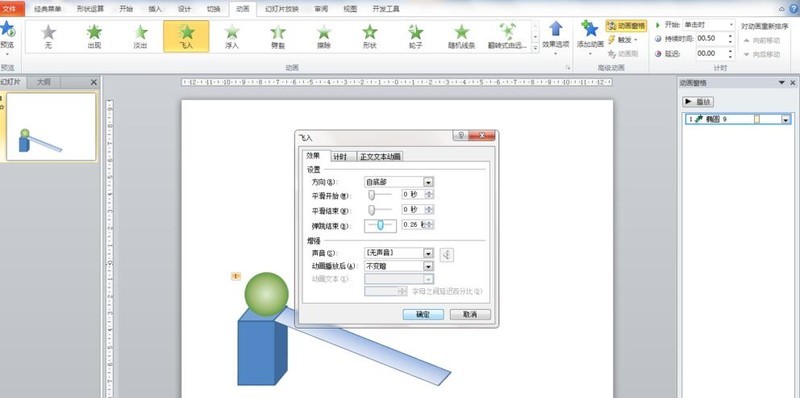
第四步:再次選取小球,點選【動畫】選項卡,在【進階動畫】群組中點選【新增動畫】按鈕,在下拉清單中選取【其他動作路徑】,然後在對話方塊中選擇【對角線向右下方】,按一下【確定】。設定完成後,在投影片窗格調整路徑的方向及長度。
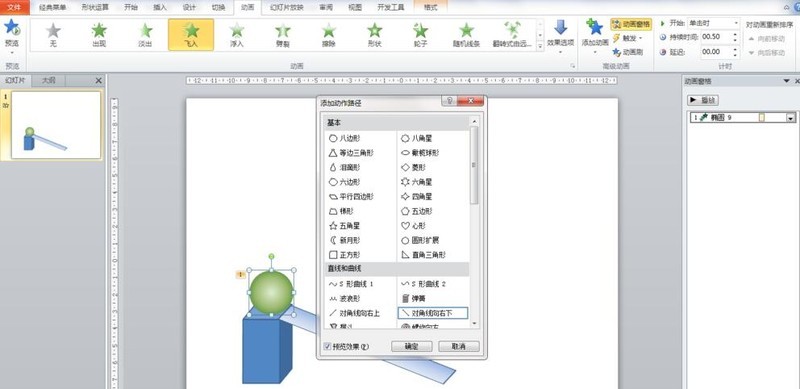
第五步:第三次選擇小球,點選【動畫】選項卡,在【進階動畫】群組中點選【新增動畫】按鈕,在下拉清單中選擇【動作路徑】,然後按一下【自由路徑】,滑鼠在上一個動畫路徑的結束位置繪製自由路徑,接著繪製的路徑彈到小球位置,滑鼠拖曳移至繪製路徑的位置,和上一個路徑動畫銜接。
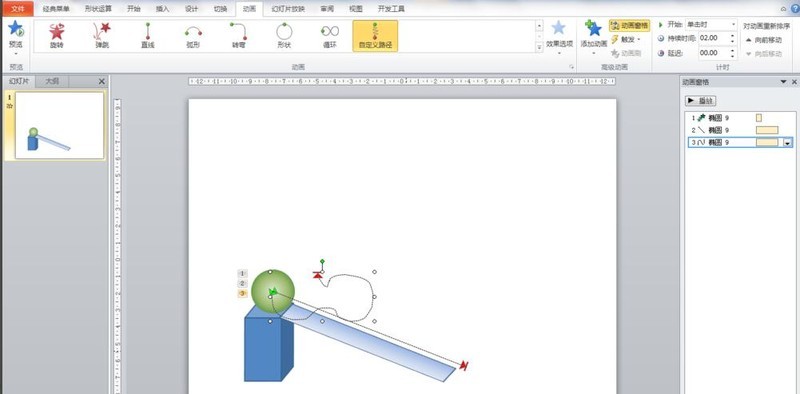
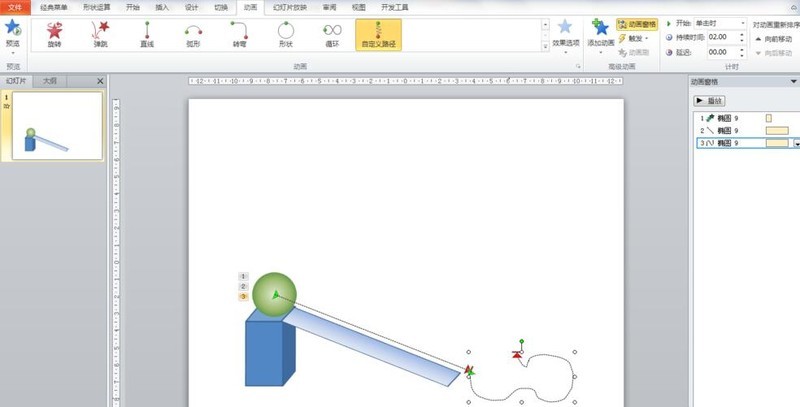
步驟六:若點選一次出現一個動畫效果,設定完成。如圖讓三個動畫連續播放,在動畫窗格同時選取後面兩個路徑動畫,右鍵,在開啟的對話方塊中設定【平滑開始:0秒】、【平滑結束:0秒】,點選【確定】。另外,也是很重要的一點,在【計時】組中將後兩個路徑動畫設定【開始:上一動畫之後】。
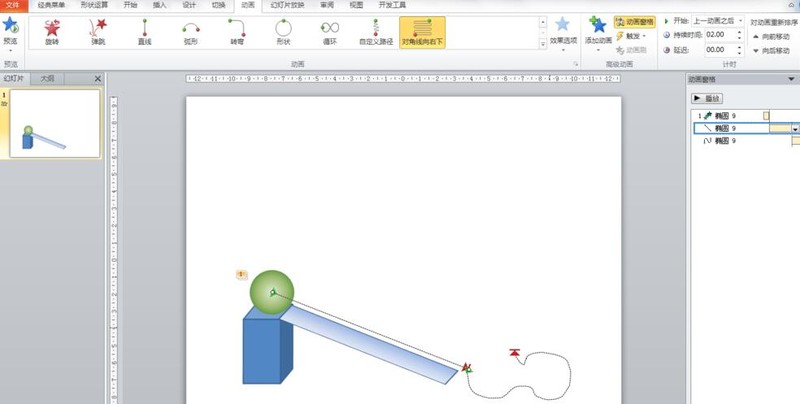 #
#
以上是PPT怎麼設定幾個連續動畫_PPT給一個物件設定幾個連續動畫的操作方法的詳細內容。更多資訊請關注PHP中文網其他相關文章!

