Photoshop打造綠竹文字效果的詳細步驟
- WBOYWBOYWBOYWBOYWBOYWBOYWBOYWBOYWBOYWBOYWBOYWBOYWB轉載
- 2024-04-17 18:52:241336瀏覽
想讓你的文字瞬間生機盎然?趕快來學習Photoshop打造綠竹子文字效果的詳細步驟吧! php小編西瓜將手把手帶你探索製作過程,一步一步教你將普通的文字幻化為翠綠挺拔的綠竹子,讓你的設計脫穎而出。
在Photoshop軟體中,新建一個800*800的文檔,背景沙拉一個天藍色的線性漸變,寫上白色的字體,

雙擊字體的圖圖層新增圖層樣式,調整斜面和浮雕,按ctrl點選字體的圖層產生選取範圍,在選單列上選擇修改收縮5px,
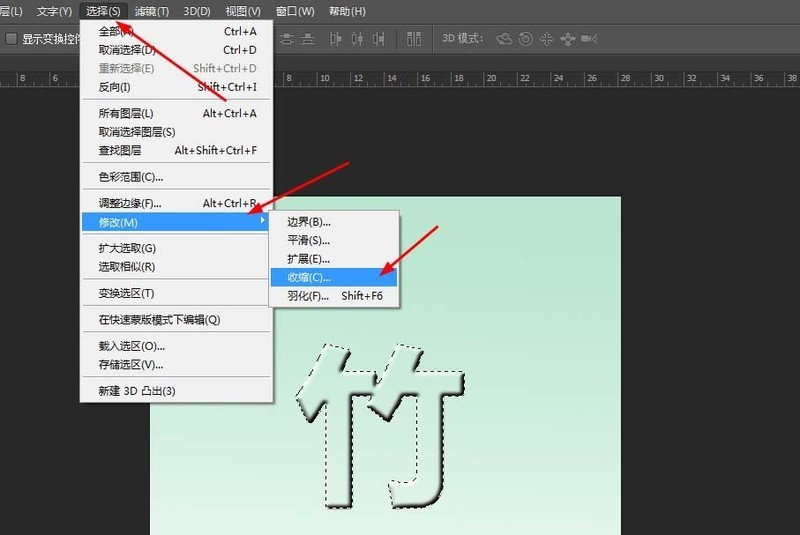
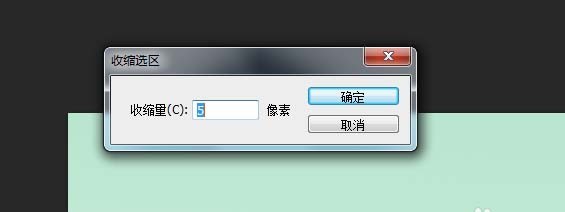
新建一個圖層填滿白色,

再開啟一張圖片,在選單列上的編輯選擇自訂圖案,
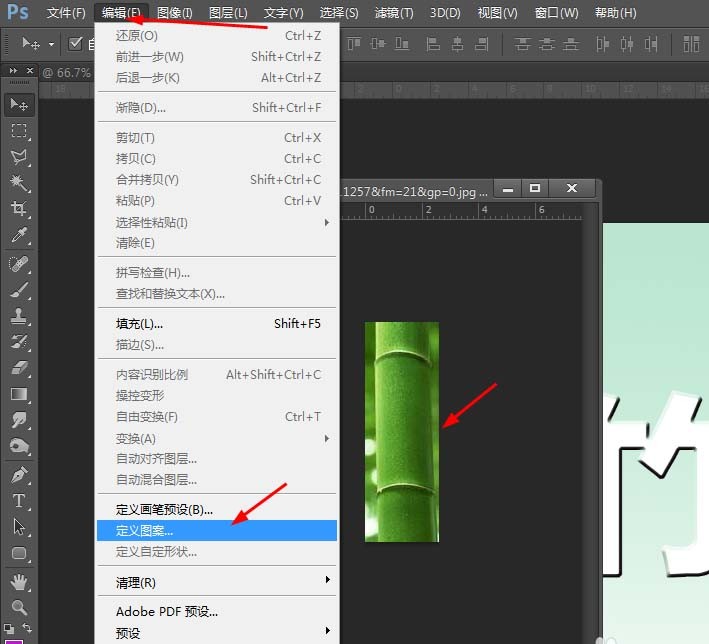
再雙擊圖層1添加圖層樣式,調整一下圖案疊加,
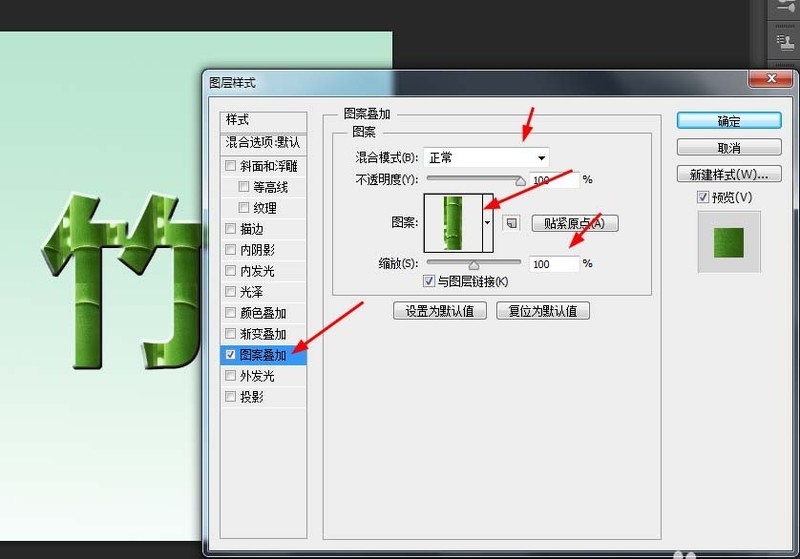
最後按ctrl alt shift E蓋印新的圖層,再到濾鏡庫中加入強化邊緣,
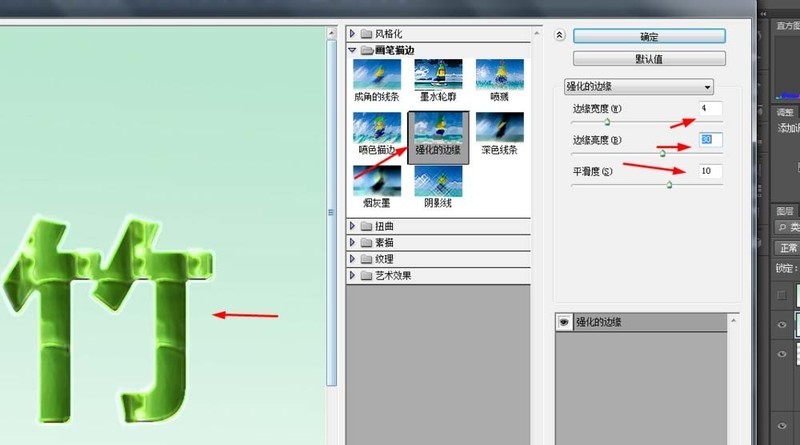
效果如圖所示

以上是Photoshop打造綠竹文字效果的詳細步驟的詳細內容。更多資訊請關注PHP中文網其他相關文章!
陳述:
本文轉載於:zol.com.cn。如有侵權,請聯絡admin@php.cn刪除
上一篇:edius影片渲染輸出的圖文過程下一篇:edius影片渲染輸出的圖文過程

