Excel製作三級連動下拉式選單的詳細操作步驟
- PHPz轉載
- 2024-04-17 17:10:391723瀏覽
Excel中如何建立完整的三級連動下拉式選單? php小編小新帶來詳細操作步驟!本文將深入介紹如何使用Excel的INDIRECT函數、OFFSET函數和COUNTIF函數無縫連接三層數據,實現互動式且動態的三級連動下拉式選單,幫助您有效管理複雜的多層數據結構。
一、準備資料
先把各級選單及其內容寫在Execl中以便後面使用

二、建立單級下拉式選單
按ctrl F3開啟【名稱管理器】,新建一個名為【專案類型】的網域

點選【引用位置】右邊的【表格圖示】,選擇【項目類型】域中的值(相當於選單中的選擇項目),然後【確定】

#若想在C列3行單元格中建立下拉式選單,那首先選取第C列3行的儲存格

開啟【資料】->【資料有效性】,Excel2010中是【資料】->【資料驗證】

選擇【允許】值為【序列】,【來源】值為【=項目類型】,然後【確定】,此時【來源】指的就是剛才創建的名為【項目類型】的域所對應的值。

點選第C列3行的儲存格,就會出現下拉箭頭,選項中有【項目類型】域中包含的【鐵塔類項目】和【室分類項目】 ,此時單級下拉選單就創建完畢了

三、多層下拉式選單
建立專案類型與建置方式連上的下拉式選單,上面已經建立了【項目類型】下拉式選單,項目類型中有【鐵塔類項目】和【室分類項目】兩項選擇項,項目類型不同建設方式也不同,下面我們創建名為【鐵塔類項目】和【室分類項目】的域

在第C列3行單元格中建立了【專案類型】下拉式選單,為了實現連動效果我們在第D列3行單元格中建立了【建置方式】下拉式選單,先選取第D列3行單元格,然後開啟資料有效性,設定值為如下圖:

注意:此處【來源】值為【 =INDIRECT($C3)】,表示【建構方式】下拉式選單中的值為與【C3】單元格中的值同名的【域】所對應的值
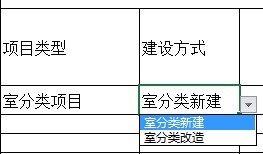

選單連動重點:二級選單的【網域】要與一級選單中的選擇項一一對應,這樣當一級選單選擇不同的選擇項目時,二級選單就會去找與之同名的【域】,並將【域】中的值賦值給下拉式選單。三級選單連動與二級選單連動同理

四、多行多級選單連動
要實現多行多級選單連動,先建立一行多級選單聯動,然後向下拖曳即可實現多行多級選單連動。
注意:
要想實現多行多級選單連動,在設定子級(二級、三級...)的來源時有一點要注意,二級下拉式選單【建設方式】(D3單元格)中的值根據一級下拉選單【項目類型】(C3)的在改變而改變,那來源要寫成【=INDIRECT($C3)】,若E3單元格建立三級下拉式選單,那E3的來源要寫成【=INDIRECT($D3)】,這樣既可實現三級下拉式選單連動。如果來源寫成【=INDIRECT($C$3)】的話那在Excel中向下拖曳的時候不能實現多行多級選單連動。
以上是Excel製作三級連動下拉式選單的詳細操作步驟的詳細內容。更多資訊請關注PHP中文網其他相關文章!

