Excel圖表中設定資料標誌的顯示位置的詳細方法
- WBOY轉載
- 2024-04-17 14:07:051067瀏覽
為方便演示,製作如下Excel表格,並產生內嵌柱狀圖
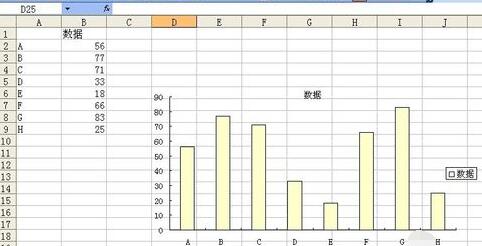
#雙擊柱內如
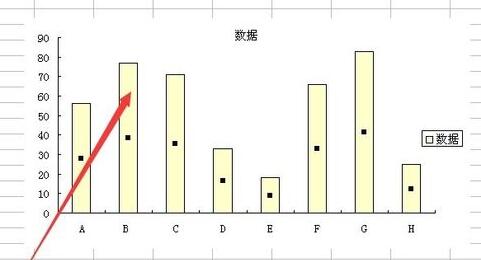
彈出資料系列格式,資料標籤設為值
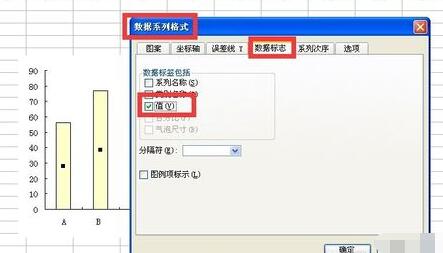
設定完後,值將顯示在圖示上
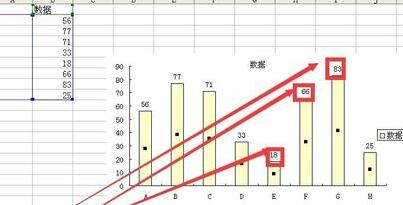
雙擊資料標籤
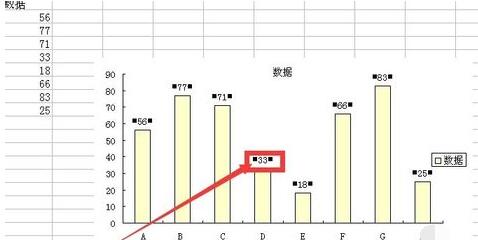
彈出資料標誌格式
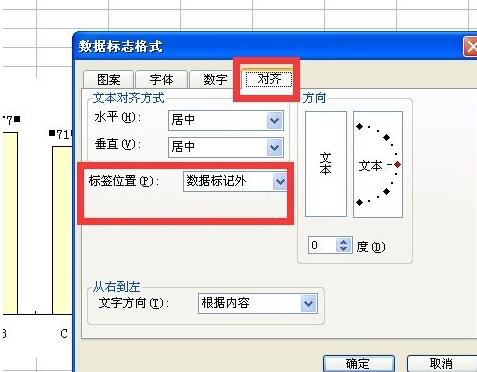
依下列設定,標籤在標記內,顯示效果如下,標籤值得是數字,標記指的是柱
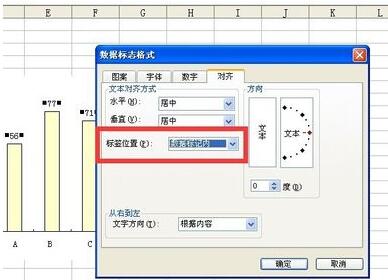
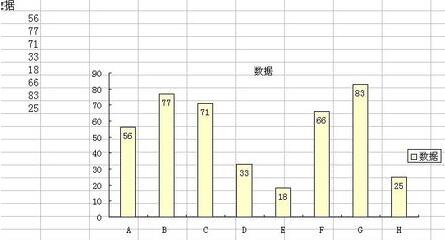
#這是標籤居中的效果
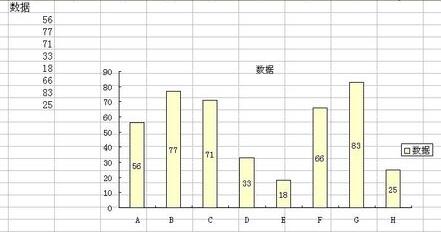
這是標籤在軸內側的效果
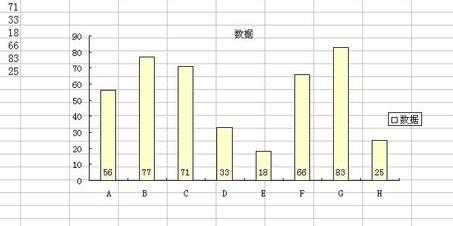
這是標籤在資料標記外的效果
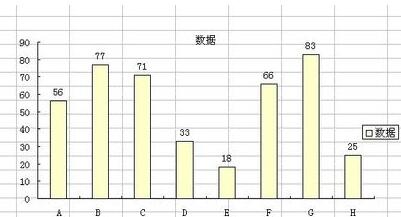
注意
標籤指的是數字,標記指的是柱。
以上是Excel圖表中設定資料標誌的顯示位置的詳細方法的詳細內容。更多資訊請關注PHP中文網其他相關文章!
陳述:
本文轉載於:zol.com.cn。如有侵權,請聯絡admin@php.cn刪除

