Excel自動求平均值的操作步驟
- WBOYWBOYWBOYWBOYWBOYWBOYWBOYWBOYWBOYWBOYWBOYWBOYWB轉載
- 2024-04-17 13:16:01522瀏覽
這裡是一份成績表,上面有各門功課的成績,要求出平均分數。
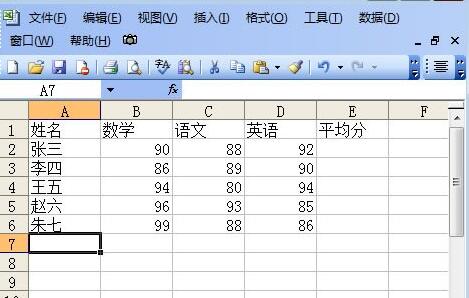
①將遊標定位到【平均分數】下面一個儲存格中,然後點選【插入函數】按鈕, 如圖紅色區域就是。
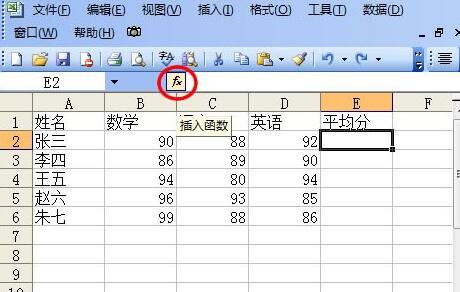
②在彈出的【插入函數】中,我們選擇函數【AVERAGE】,然後按一下確定。
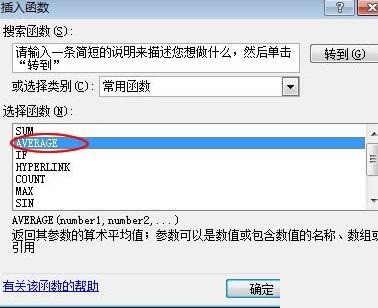
③接著馬上會彈出【函數參數】的窗口,此時,我們可以用滑鼠左鍵來拖選需要求平均值的單元格,也可以按住鍵盤上的【Ctrl 滑鼠左鍵】來選取多個儲存格,然後按確定。
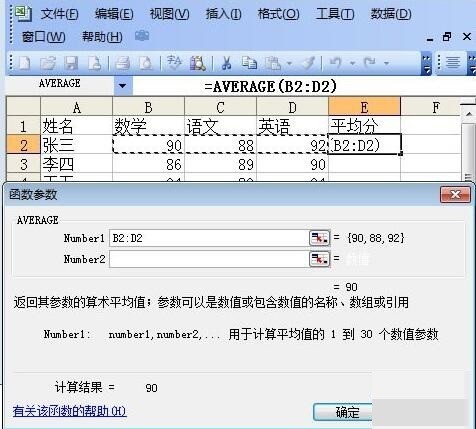
這時,得出的平均值就自動顯示在【平均分數】下面的儲存格中了。
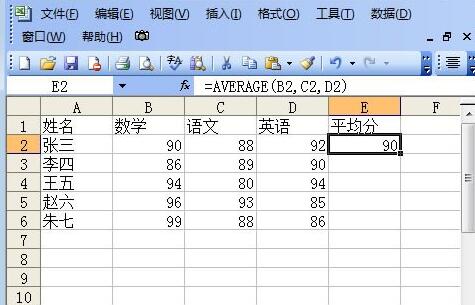
好了,平均值已經被求出來了,那麼我們現在的問題是如何讓每個同學的平均分數自動顯示在平均分數的單元格中。
我們只需要將遊標放到第一位同學的平均分單元格的右下方,此時,滑鼠會變成一個【黑色十字架】,滑鼠左鍵按住不放,然後將滑鼠拖到最後一個同學【平均分數】的單元格中,放開左鍵,OK了,所以同學的平均分數全部求出來了。
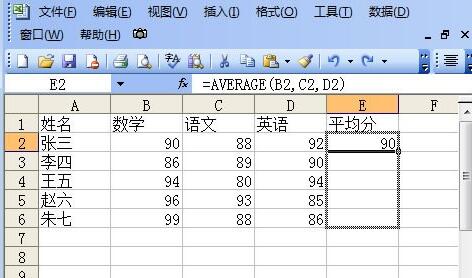
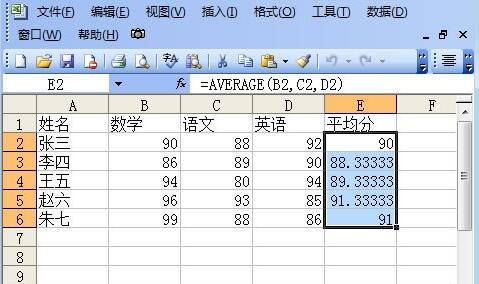
以上是Excel自動求平均值的操作步驟的詳細內容。更多資訊請關注PHP中文網其他相關文章!
陳述:
本文轉載於:zol.com.cn。如有侵權,請聯絡admin@php.cn刪除

