PPT製作選項卡式標籤的圖文教學
- WBOY轉載
- 2024-04-17 13:10:01739瀏覽
製作標籤1的頁面。這裡,啟動的標籤顯示為灰色,未啟動的標籤顯示為藍色。輸入對應的內容。
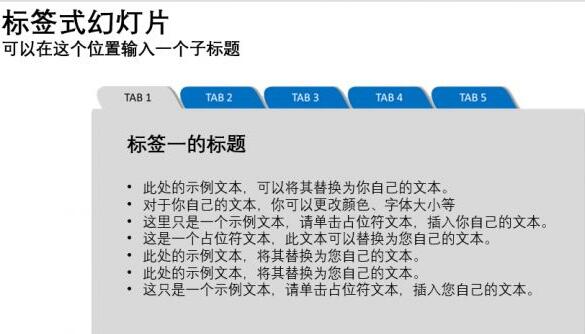
以此類推,製作其他標籤頁的內容,這裡假設共有5個標籤頁,例如其中標籤3的效果如圖所示。
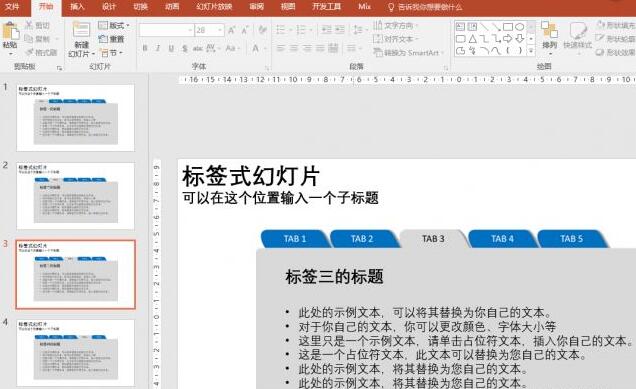
回到標籤1的投影片中,切換到PowerPoint的【插入】選項卡,點選【形狀】,選擇繪製一個矩形區塊,覆蓋住標籤2的圖示。右鍵點選此矩形區塊,選擇【設定形狀格式】,在右側開啟設定窗格,將【透明度】設定為99%,這時將幾乎看不到這個覆蓋的矩形區塊了。
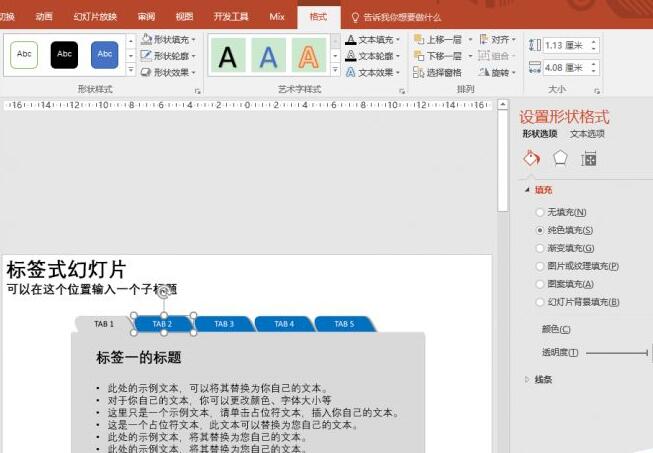
右鍵點擊這個近乎透明的矩形區塊,從右鍵選單中選擇【超連結】,在彈出的插入超連結對話框中,最左側選取【本文檔中的位置】,再在中間欄位選擇對應此標籤的【投影片2】。
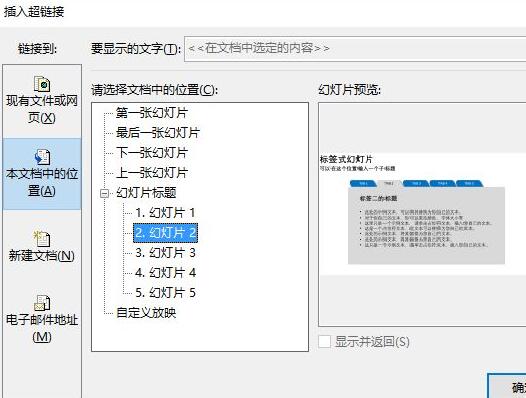
此時按F5鍵試運行,然後點選標籤2,就會發現自動切換到標籤2的內容上了。依序類推,對其他標籤進行對應的設置,一個多標籤的幻燈片就製作完成囉。
思路拓展
以上是PPT製作選項卡式標籤的圖文教學的詳細內容。更多資訊請關注PHP中文網其他相關文章!
陳述:
本文轉載於:zol.com.cn。如有侵權,請聯絡admin@php.cn刪除

