Excel剔除單列資料的重複值的操作內容
- WBOYWBOYWBOYWBOYWBOYWBOYWBOYWBOYWBOYWBOYWBOYWBOYWB轉載
- 2024-04-17 11:10:12814瀏覽
方法一:選單按鈕
如圖,是本次操作的來源資料。
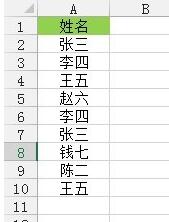
點選【資料】選項卡--》【資料工具】功能區--」【刪除重複項】,彈出【刪除重複項】對話框,點選【確定】即可刪除單列資料重複值。
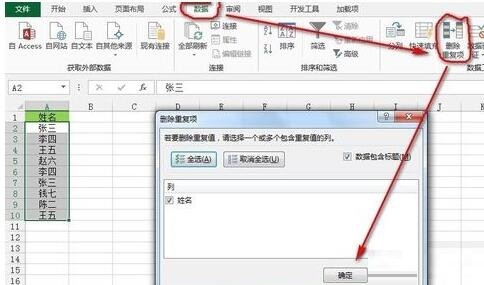
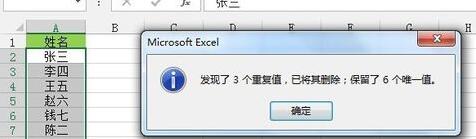
方法二:資料透視表法
仍使用上面的資料來源,點選【插入】選項卡--》【表格】功能區--》【資料透視表】,出現如圖的提示框,這裡選擇現有工作表的C1單元格(大家依需求可以選擇新工作表),點選【確定】完成資料透視表的創建,如下圖:
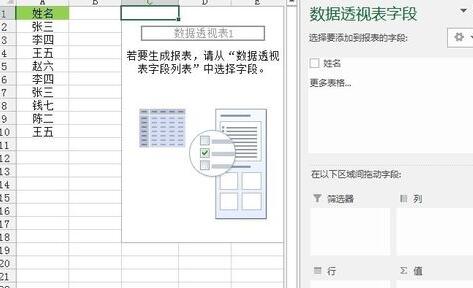
勾選【姓名】前面的複選框,【姓名】字段就出現在《行》字段的框框裡,如圖:
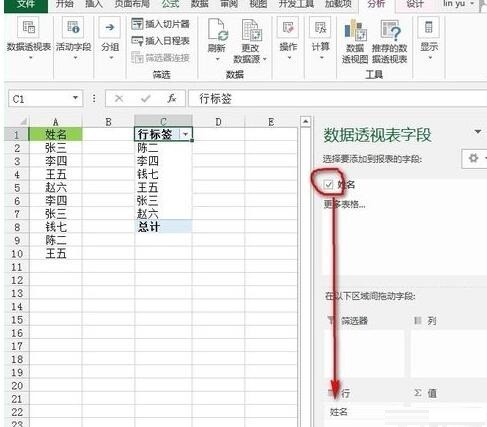
#接著對資料透視表的資料進行修飾,點選【行標籤】所在的儲存格,將儲存格的文字改成【姓名】,點選資料透視表內的任一儲存格,點選【資料透視表工具】--》【設計】選項卡--》【佈局】功能區--》【總計】下的【對行和列禁用】按鈕就完成了,如圖所示:
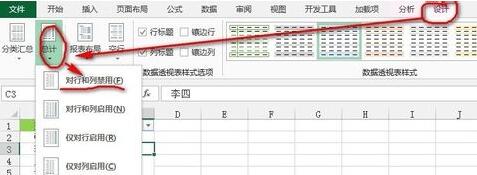
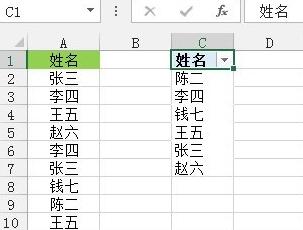
方法三:公式法
如圖,在C1儲存格輸入以下公式,同時按Ctrl Shift Enter三個鍵結束,拖曳輸入公式儲存格右下角的填充柄,完成此次不重複資料的篩選。
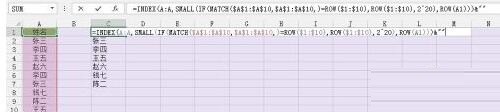
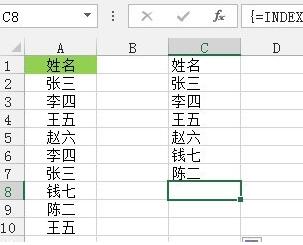
接著我們對公式進行逐步的講解,首先,MATCH($A$1:$A$10,$A$1:$A$10,)=ROW($1: $10)表示查找A1至A10單元格在引用區域$A$1:$A$10的位置是否等於目前單元格行號所在的位置,如果相等,則說明該資料在這個區域中唯一,然後透過IF(MATCH ())組合函數傳回這個欄位的行號,否則回傳2^20=1048576,接著用SMALL函數對所取得的行號升序排序,最後透過INDEX函數找出行號所在位置的值,&【】主要是為了容錯處理,試想,如果資料都取完了,就剩下1048576的位置了,然後INDEX(A:A,1048576)=0,加個&【】則回傳空文本。
方法四:SQL法
點選【資料】選項卡--》"取得外部資料"功能區--》現有連接,開啟【現有連接】對話框,點選左下角的【瀏覽更多】,然後找到你操作資料來源所在的工作簿的路徑,點選【開啟】,出現【選擇表格】對話框,保持預設狀態,點選【確定】按鈕,如圖所示:
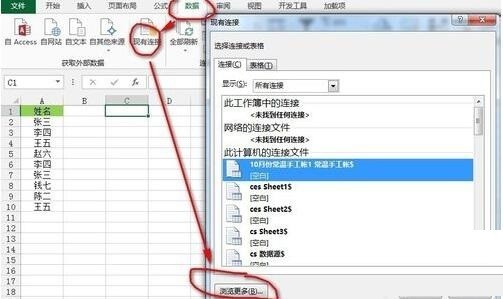

接著選擇【表】單選按鈕,這裡我選擇現有工作表的C1儲存格(大家依需求可以選擇新工作表),點選【屬性】按鈕,開啟"連接屬性"對話框,找到【定義"選項卡,清除】命令文本【的文本,輸入以下語句:SELECT DISTINCT * FROM [Sheet1$](這裡Sheet1是我的來源數據名稱,輸入自己工作表的名稱,還有[]和$都不能少,若單元格區域還有其他欄位或資料不在行首,還要輸入你的資料來源區域哦,例如[Sheet1$].A4 :A12),如圖所示:
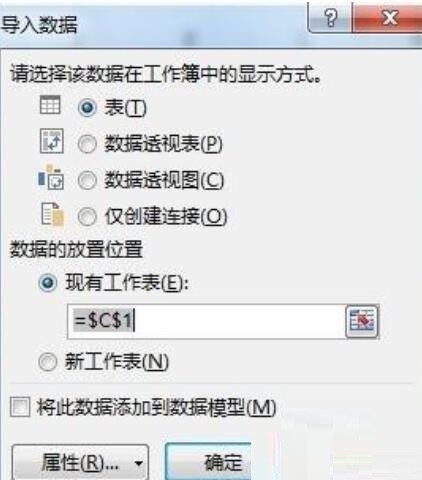
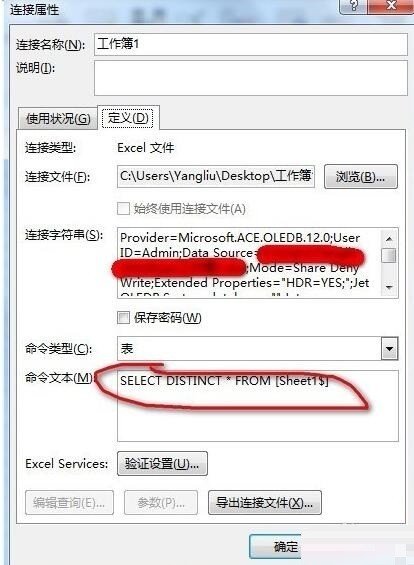
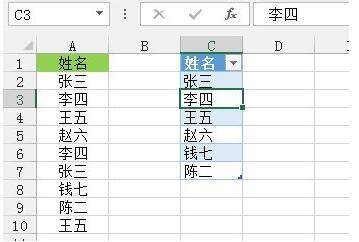
方法五:進階篩選法
點選【資料】選項卡--》【排序與篩選】功能區--》【進階】按鈕,彈出【進階篩選】對話框,如圖所示:

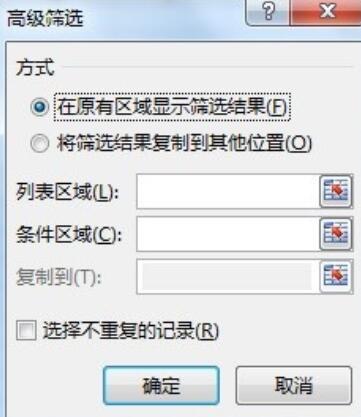
勾選【將篩選結果複製到其他位置】,選擇【清單區域】和【複製到】的位置,同時勾選【選擇不重複的記錄】複選框,如圖所示,按一下【確定】就完成了重複值的篩選。
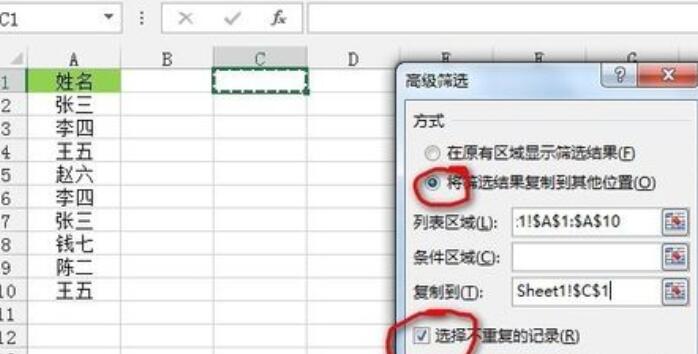
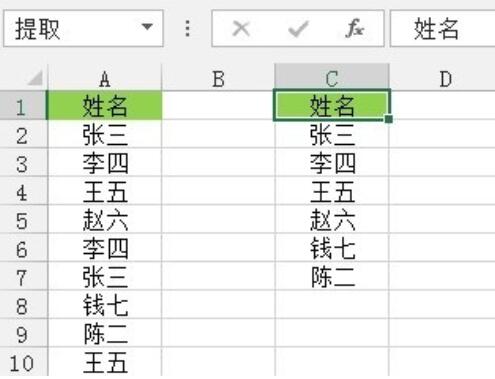
以上是Excel剔除單列資料的重複值的操作內容的詳細內容。更多資訊請關注PHP中文網其他相關文章!

