讓大家看一下做好的效果。

第一步:用文字框打出文字-【切割】,文字字體大家可以選擇【黑體】,這樣看起來會美觀些。

第二步:點選文字【切割】,滑鼠右鍵,選擇【另存為圖片】,將文字儲存為圖片格式,放到電腦某個碟子或電腦桌面備用。

第三步:將第三步驟中的圖片格式文字】切割【插入目前PPT。

第四步:將圖片】切割【複製一份備用。選取圖片】切割【,按ctrl c然後按ctrl v即可。然後,透過滑鼠將兩個【切割】移開些。

第五步:選取上面的第一個【切割】圖片,選擇【格式】-【裁切】,透過粉紅色標識點調整你要切割的範圍。如圖的藍色橫線處。
*注意要記住你切掉的文字下部分的位置,我這裡將邊界切到【割】字的【口字】第一筆的位置。這一步是為了第七步的切割操作。

第六步:選擇第二個【切割】圖片,將文字切割如圖所示.
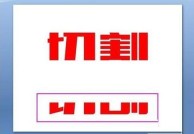
第七個步驟:如圖所示,給下半部【切割】調色。依序操作:【格式】-【重新著色】-選擇色彩

第八步:如圖所示,滑鼠按住綠色操作點,對圖片進行旋轉,並調整到合適位置。到此,大功造成。

注意:
建議PPT軟體版要進階點,這用的是2007版。低版本可能不能操作哦。
以上是PPT對文字進行切割設計的詳細方法的詳細內容。更多資訊請關注PHP中文網其他相關文章!
 Excel Concatenate函數以結合字符串,單元格,色譜柱Apr 30, 2025 am 10:23 AM
Excel Concatenate函數以結合字符串,單元格,色譜柱Apr 30, 2025 am 10:23 AM本文探討了使用Concatenate函數和“&”運算符組合文本字符串,數字和日期的各種方法。 我們將介紹與單個單元格,列和範圍連接的公式,並提供Solutio
 合併並組合Excel中的細胞而不會丟失數據Apr 30, 2025 am 09:43 AM
合併並組合Excel中的細胞而不會丟失數據Apr 30, 2025 am 09:43 AM該教程探討了各種方法可以有效合併Excel中的細胞,重點介紹了在Excel 365、2021、2019、2019、2013、2013、2013、2010和更早版本中組合細胞時保留數據的技術。 通常,Excel用戶需要合併兩個或
 Excel:比較兩列的比賽和差異Apr 30, 2025 am 09:22 AM
Excel:比較兩列的比賽和差異Apr 30, 2025 am 09:22 AM本教程探討了各種方法,用於比較Excel中的兩個或多個列以識別匹配和差異。 我們將介紹一排比較,比較行匹配的多個列,查找列表之間的匹配和差異,高
 在Excel中進行圓形:圓形,圓形,倒車,地板,天花板功能Apr 30, 2025 am 09:18 AM
在Excel中進行圓形:圓形,圓形,倒車,地板,天花板功能Apr 30, 2025 am 09:18 AM該教程探討了Excel的圓形功能:圓形,圓形,圓形,地板,天花板,MROUND等。 它演示瞭如何將十進制數字彙給整數或特定數量的小數位,提取分數零件,
 在Excel中合併:將多張紙合併為一個Apr 29, 2025 am 10:04 AM
在Excel中合併:將多張紙合併為一個Apr 29, 2025 am 10:04 AM本教程探討了將Excel紙組合在一起的各種方法,滿足不同的需求:合併數據,通過數據複製合併表或基於密鑰列合併電子表格。 許多Excel用戶面臨合併乘以的挑戰
 計算Excel中的移動平均值:公式和圖表Apr 29, 2025 am 09:47 AM
計算Excel中的移動平均值:公式和圖表Apr 29, 2025 am 09:47 AM本教程向您展示瞭如何快速計算Excel中的簡單移動平均值,使用功能來確定在過去的N天,幾週,幾個月或幾年中的移動平均值,以及如何在圖表中添加移動平均趨勢線。 以前的文章
 如何計算Excel中的平均值:公式示例Apr 29, 2025 am 09:38 AM
如何計算Excel中的平均值:公式示例Apr 29, 2025 am 09:38 AM該教程展示了各種計算Excel中平均值的方法,包括基於公式的和無公式的方法,以及用於舍入結果的選項。 Microsoft Excel提供了幾個用於平均數值數據的功能,此GUI
 如何計算Excel中的加權平均值(總和公式)Apr 29, 2025 am 09:32 AM
如何計算Excel中的加權平均值(總和公式)Apr 29, 2025 am 09:32 AM本教程向您展示了兩種簡單的方法來計算Excel中的加權平均值:使用總和或SUMPRODUCT函數。 先前的文章涵蓋了基本Excel平均功能。 但是,如果某些價值觀比其他價值更重要,從而影響f


熱AI工具

Undresser.AI Undress
人工智慧驅動的應用程序,用於創建逼真的裸體照片

AI Clothes Remover
用於從照片中去除衣服的線上人工智慧工具。

Undress AI Tool
免費脫衣圖片

Clothoff.io
AI脫衣器

Video Face Swap
使用我們完全免費的人工智慧換臉工具,輕鬆在任何影片中換臉!

熱門文章

熱工具

SublimeText3 英文版
推薦:為Win版本,支援程式碼提示!

記事本++7.3.1
好用且免費的程式碼編輯器

SublimeText3 Mac版
神級程式碼編輯軟體(SublimeText3)

SecLists
SecLists是最終安全測試人員的伙伴。它是一個包含各種類型清單的集合,這些清單在安全評估過程中經常使用,而且都在一個地方。 SecLists透過方便地提供安全測試人員可能需要的所有列表,幫助提高安全測試的效率和生產力。清單類型包括使用者名稱、密碼、URL、模糊測試有效載荷、敏感資料模式、Web shell等等。測試人員只需將此儲存庫拉到新的測試機上,他就可以存取所需的每種類型的清單。

SAP NetWeaver Server Adapter for Eclipse
將Eclipse與SAP NetWeaver應用伺服器整合。





