Photoshop怎麼會單獨調整某種顏色? Photoshop單獨調整顏色教學
- WBOYWBOYWBOYWBOYWBOYWBOYWBOYWBOYWBOYWBOYWBOYWBOYWB轉載
- 2024-04-15 15:01:081183瀏覽
Photoshop怎麼單獨調整某種顏色? Photoshop單獨調整顏色教學是許多PS愛好者所需的,因為有時候我們會發現一張圖片裡的某種顏色比較突兀或不協調,這時候單獨調整顏色就可以解決這個問題。在Photoshop中,調整顏色有很多種方法,可以透過簡單的快捷鍵實現,或者透過調整圖層的飽和度、亮度等屬性來實現,還可以透過使用色彩平衡調整特定顏色的色相、飽和度和明度,使其更加完美。接下來,php小編西瓜將為大家分享Photoshop單獨調整顏色的教學。
1、在Photoshop軟體裡開啟需要處理的圖片檔案。
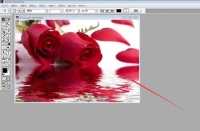
2、在工具列上點選「圖片----調整----色相/飽合度」。

3、色相/飽和度的窗口馬上跳出。

4、如圖是想調整紅色,那麼選擇紅色頻道,並調整下面的數值,可以直接拖曳長條中間的小三角,能夠即時看到顏色變化。
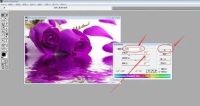
5、上述設定好後,點選「好」即可,顏色即轉變完成。
以上是Photoshop怎麼會單獨調整某種顏色? Photoshop單獨調整顏色教學的詳細內容。更多資訊請關注PHP中文網其他相關文章!
陳述:
本文轉載於:xitongzhijia.net。如有侵權,請聯絡admin@php.cn刪除
上一篇:Edge瀏覽器怎麼設定自動刷新下一篇:Edge瀏覽器怎麼設定自動刷新

