WPS2019怎麼製作考勤表 WPS2019製作考勤表的詳細教學
- WBOY轉載
- 2024-04-13 16:40:06444瀏覽
php小編新一為你揭秘WPS2019製作考勤表的詳細教學。 WPS2019是一款功能強大、操作簡單的辦公室軟體,其中的表格製作功能特別受到使用者的喜愛。在製作考勤表方面,WPS2019提供了豐富的工具和函數,能夠滿足不同需求。透過本教程,你將學會如何使用WPS2019製作一個簡單而實用的考勤表,方便管理和統計員工的出勤情況。無需繁瑣的操作,只需簡單的幾步就能完成,快來跟著小編一起學習吧!
方法步驟:
1、開啟WPS2019,點擊導覽列上的“插入”,然後選擇“表格”。
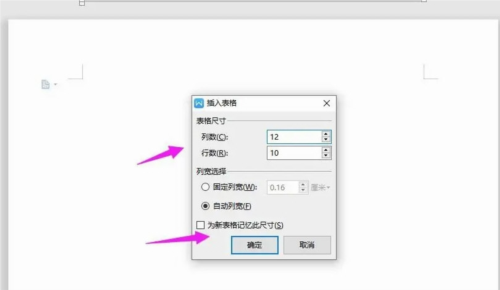
2、在彈出的選項中選擇“插入表格”,選擇適合的表格大小,例如“12列;10行”,然後點擊“確定”。
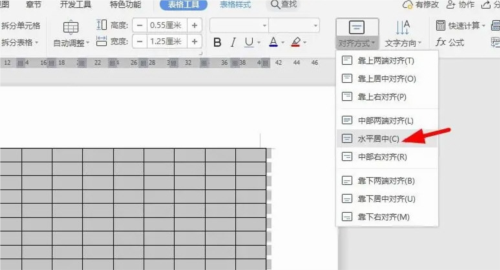
3、選取剛插入的表格,點擊“表格工具”,選擇“對齊方式”,然後選擇“水平居中”。
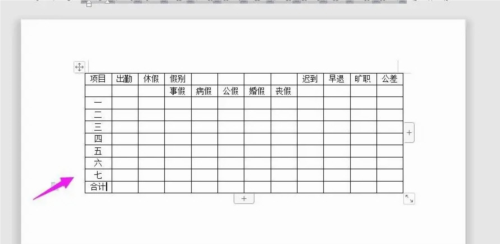
4、在表格中依照需要一一輸入對應的內容,例如員工姓名、日期、簽到時間等。
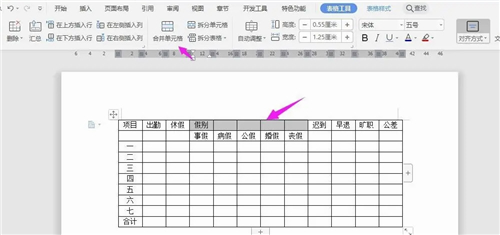
以上是WPS2019怎麼製作考勤表 WPS2019製作考勤表的詳細教學的詳細內容。更多資訊請關注PHP中文網其他相關文章!
陳述:
本文轉載於:xitongcheng.com。如有侵權,請聯絡admin@php.cn刪除
上一篇:優動漫PAINT怎麼調整分辨率下一篇:優動漫PAINT怎麼調整分辨率

