Solidworks建模扭轉彈簧的具體步驟敘述
- WBOYWBOYWBOYWBOYWBOYWBOYWBOYWBOYWBOYWBOYWBOYWBOYWB轉載
- 2024-04-12 10:37:20598瀏覽
由php小編香蕉撰寫,本文將為您詳細介紹Solidworks建模扭力扭力的具體步驟。 Solidworks是一款強大的立體建模軟體,掌握建模技巧對於工程設計師來說至關重要。透過學習本文,您將了解如何在Solidworks中準確地實現扭轉彎矩的建模過程,幫助您提升建模能力和效率。
1、如圖紅色框選框選所示,開啟Solidworks,新建一個零件檔。
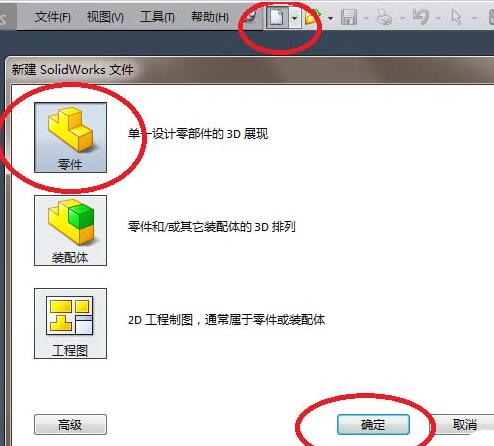
2、進入軟體三維模式,建立一個草圖。如圖所示。
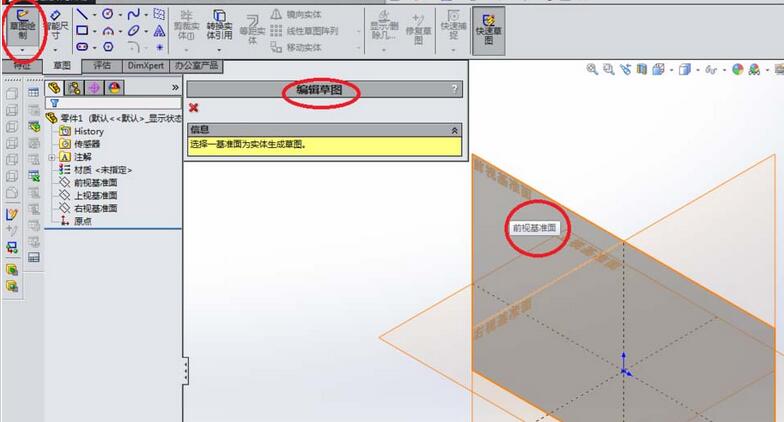
3、進入草圖平面後,先畫一個圓,圓心最好是與座標原點重合。如圖所示,筆者畫的圓半徑為3(直徑為6),畫完在這個圓之後,退出草圖。
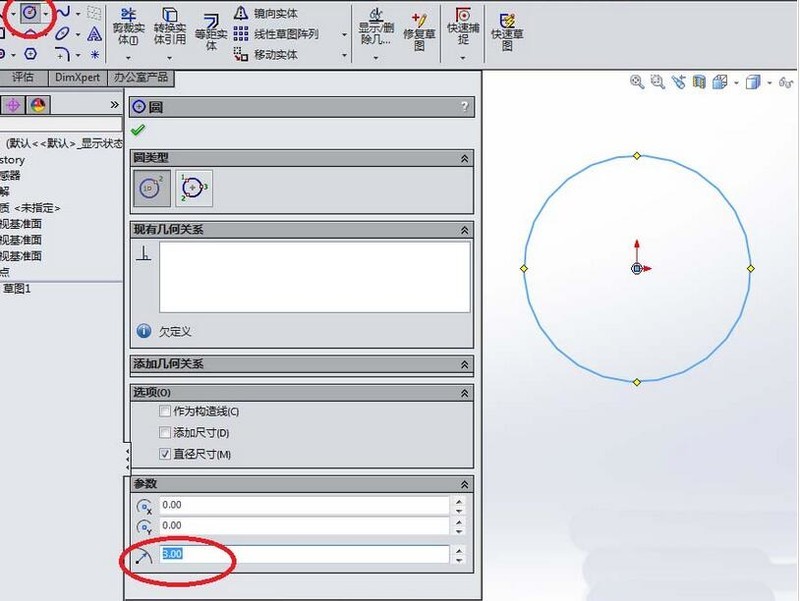
4、建立螺旋線。注意,如圖所示,螺距0.4和圈數10什麼的可以自選合適的就行,最關鍵的是紅色框選中的起始角度,這個最好是0,否則後面會有點麻煩。
5、上一個步驟創建了螺旋線,這一步繼續去創建一個草圖,只不過這次是以上視基準面為草圖平面來創建。
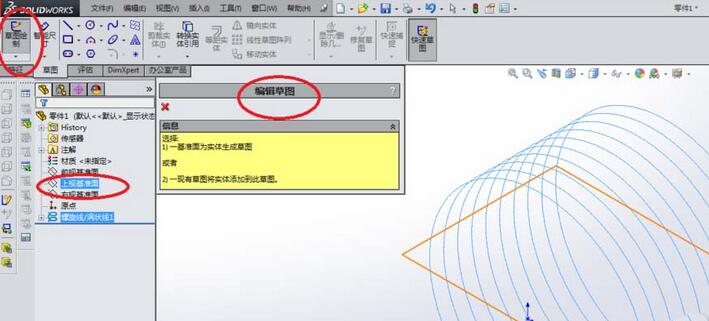
6、如圖,進入草圖狀態,畫出直徑0.4的圓。注意定位尺寸,圓心必須和螺旋線的起始點重合,否則你將不知道掃描出來的實體直徑究竟是多少。
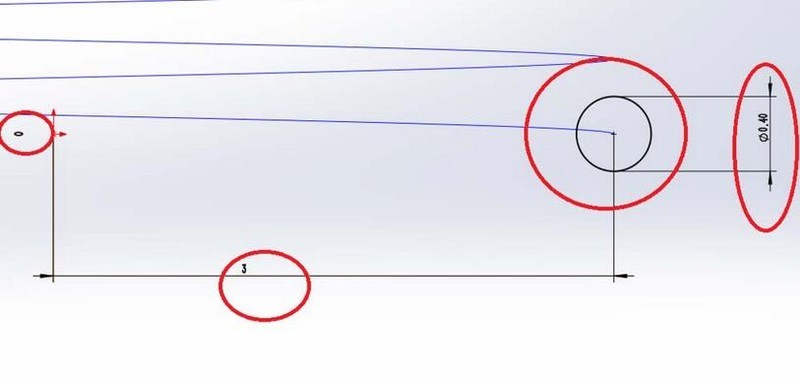
7、如圖,啟動【掃描】指令,輪廓選擇0.4的圓,路徑選擇螺旋線,選擇的順序無所謂,只要別把路徑選擇成了圓而輪廓選擇成了螺旋線就成。完成這個掃描操作,扭轉彈簧的主要部分就完成了。
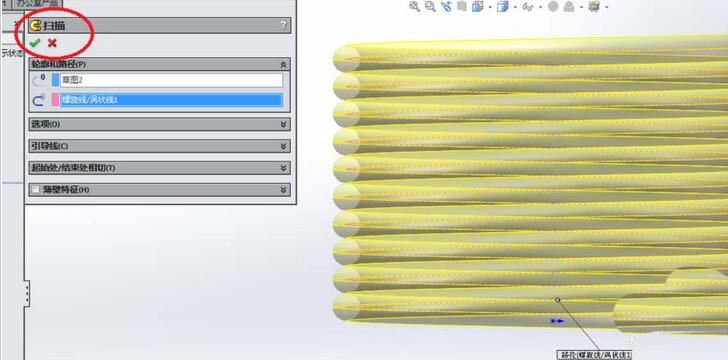
8、如圖,繼續利用草圖2(也就是直徑0.4的圓)進行拉伸操作。在工具列中點選【拉伸凸台/基體】指令,選擇草圖2,設定拉伸高度6.0,筆者覺得這個數字比較好。拉伸完成之後,扭轉彈簧的一段就完成了。
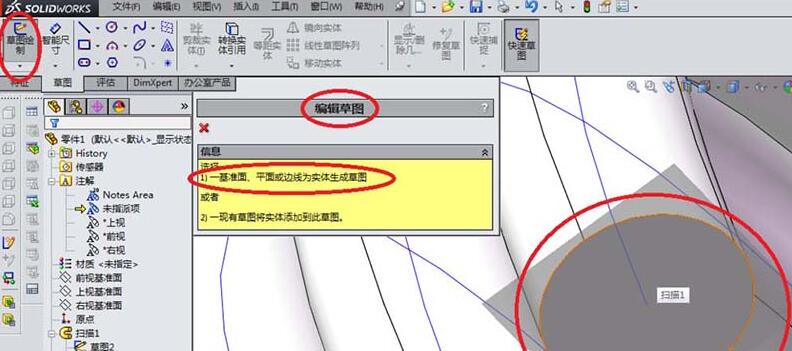
9、如圖,繼續建立草圖,這次建立草圖的平面則不再是座標系中的基準面,而是掃描實體的另一端平面。就是如圖紅色框選所示的暗色平面。
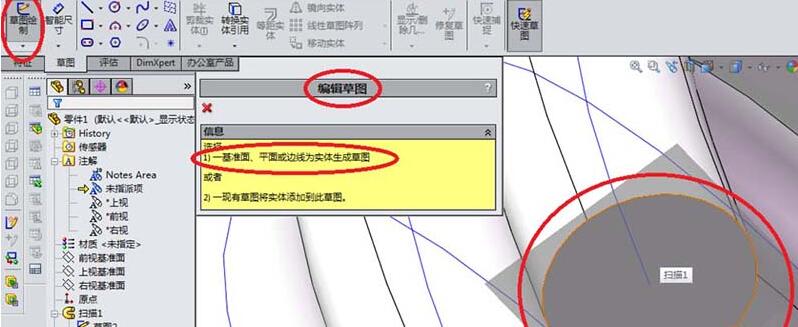
10、如圖,繼續畫一個圓,圓必須與掃描的截面重合,所以尺寸必須是直徑0.4(半徑0.2-沒辦法,SolidWorks一般顯示半徑)。完成圓的繪製之後,記得要退出草圖哦。
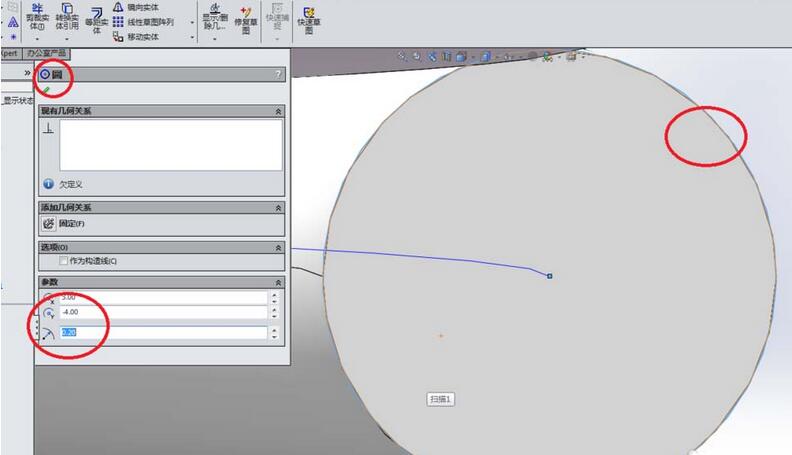
11、如圖,回到特徵工具欄,點選【拉伸凸台/基體】,同樣的操作、同樣的數據,只是草圖換成了剛剛畫的0.4的圓所在的草圖。看下圖拉伸效果。
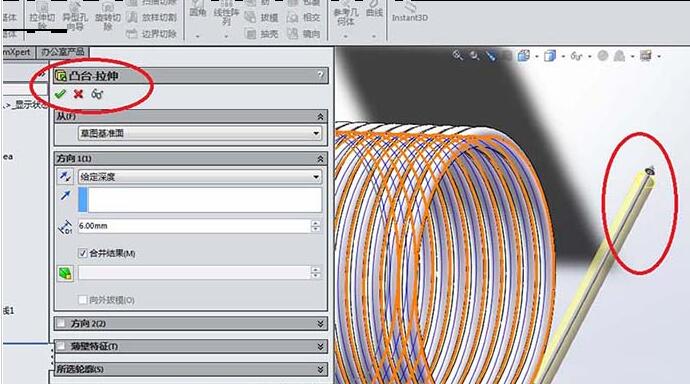
12、到這,扭轉彈簧已建立成功,如圖,這是渲染的效果。
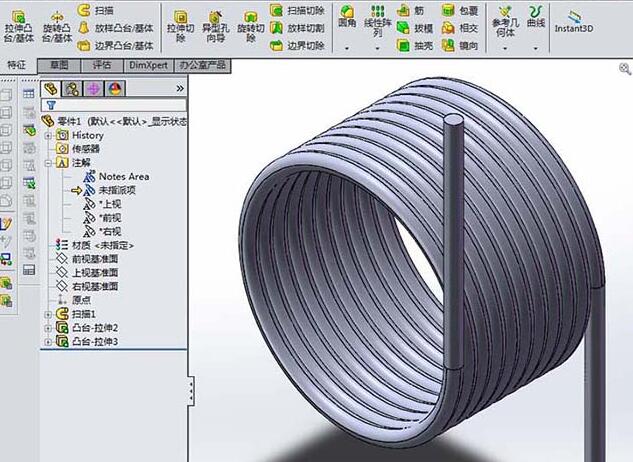 #
#
以上是Solidworks建模扭轉彈簧的具體步驟敘述的詳細內容。更多資訊請關注PHP中文網其他相關文章!

