磁碟機怎麼加密? Win11使用BitLocker To Go加密USB隨身碟的技巧
- 王林轉載
- 2024-04-11 18:13:20876瀏覽
php小編西瓜特別為您介紹一種使用BitLocker To Go加密USB隨身碟的技巧。在Win11系統中,透過這種方式為USB加密,可以更好地保護您的資料安全。這種技術可以幫助您在使用USB時避免資料外洩的風險,讓您擁有更安心的資料儲存體驗。
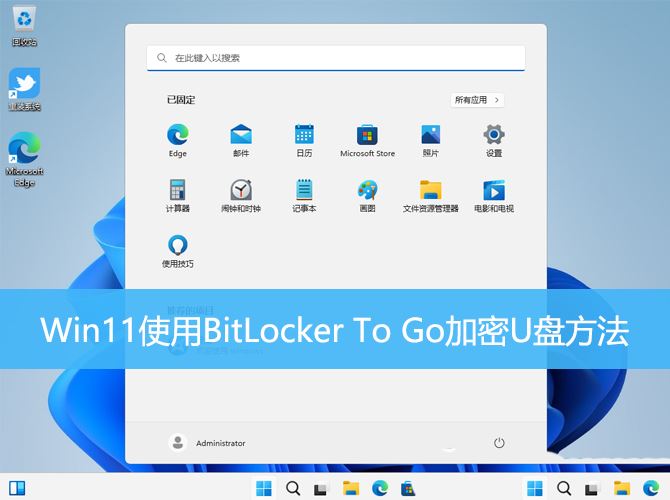
1、按【 Win E 】組合鍵,開啟【 檔案總管】,然後在【 此電腦】找到U 盤,【 右鍵】點選並選擇【啟用BitLocker】;
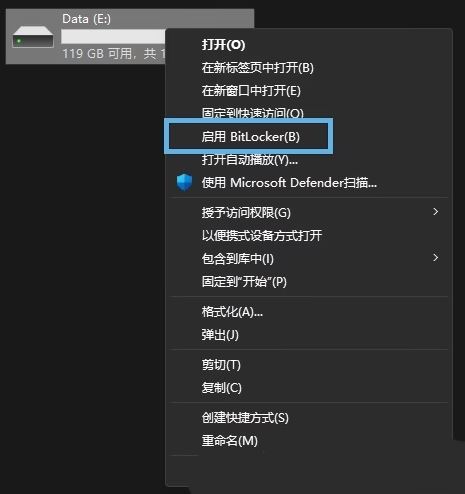
2、選擇解鎖方式時,可選擇使用【 密碼】或【 智慧卡】。由於一般用戶沒有智慧卡,因此以下以密碼作為範例。請設定一個強密碼,包含大小寫字母、數字和符號,然後點選【下一步】;
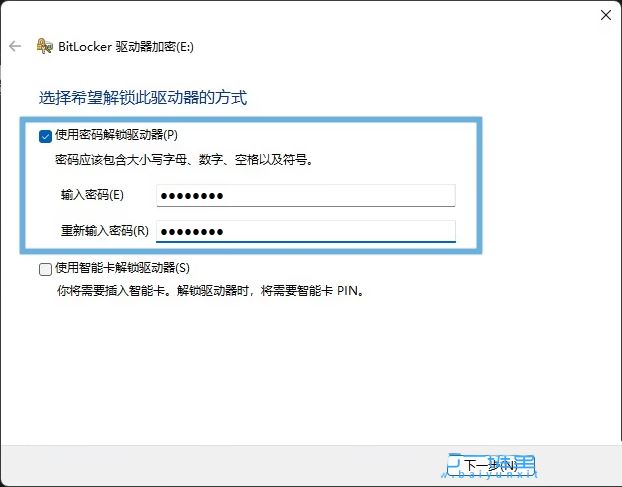
#3、BitLocker 會提示你選擇【 恢復金鑰】的保存方式。建議選擇所有選項以確保金鑰的安全:儲存至Microsoft 帳戶儲存至檔案列印復原金鑰
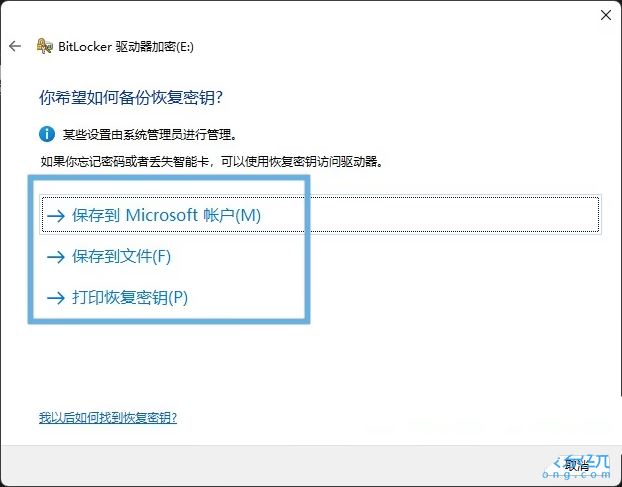
#4、接下來,請依實際情況選擇加密範圍:如果U盤是全新的或沒有數據,請選擇【 僅加密已使用磁碟空間】;否則,請選擇【 加密整個磁碟機】;
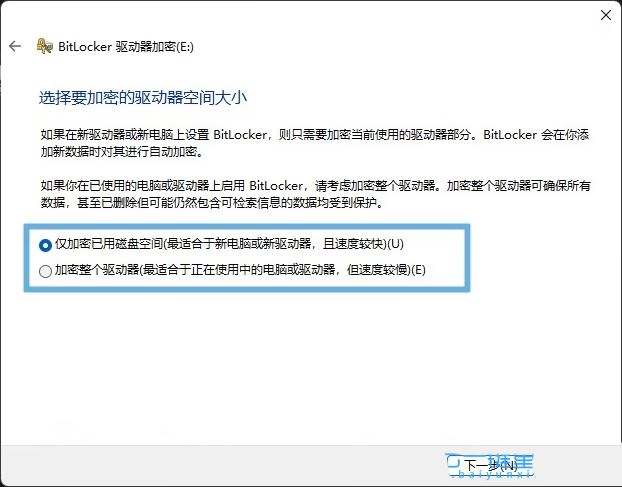
5、選擇要使用的加密模式。如果你只在Windows 10 1511 或更新版本上使用U 盤,選擇【 新加密模式(XTS-AES)】;如果需要在舊版本Windows 上使用,則選擇【 相容模式】;
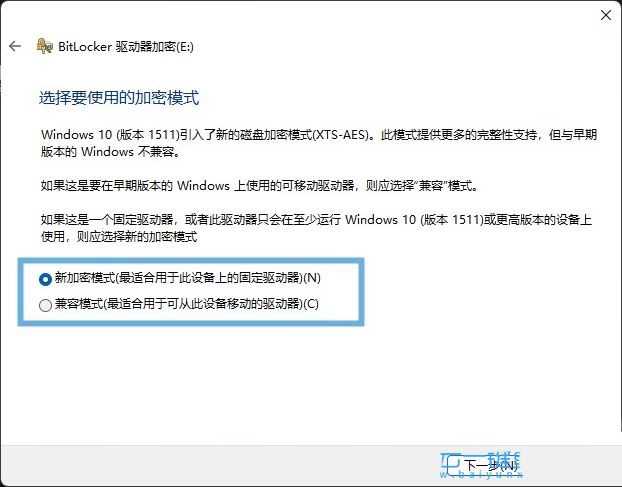
6、點選【 開始加密】,等待過程完成。加密後,U 碟圖示上會顯示一個小鎖,表示已加密;
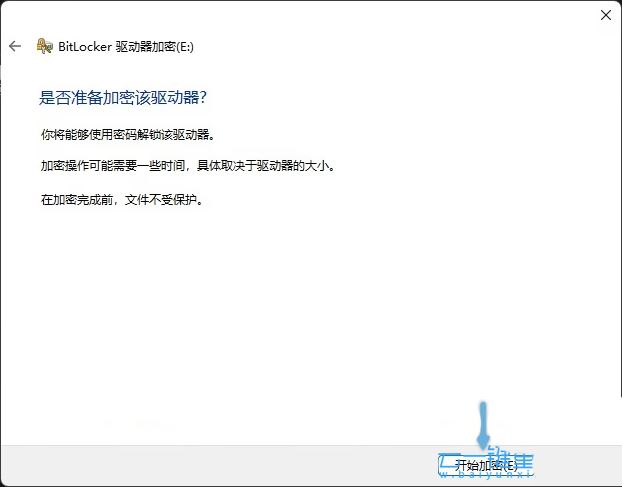
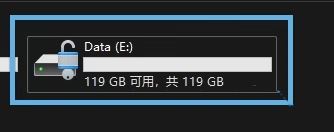
以上是磁碟機怎麼加密? Win11使用BitLocker To Go加密USB隨身碟的技巧的詳細內容。更多資訊請關注PHP中文網其他相關文章!
陳述:
本文轉載於:jb51.net。如有侵權,請聯絡admin@php.cn刪除

