Win11 印表機任務清單在哪裡?win11 查看列印任務的技巧
- WBOYWBOYWBOYWBOYWBOYWBOYWBOYWBOYWBOYWBOYWBOYWBOYWB轉載
- 2024-04-11 09:16:331274瀏覽
近日,Win11系統正式發布,備受期待的新版作業系統讓眾多用戶興奮不已。而其中最引人注意的,便是系統新增的「印表機任務清單」功能。這個全新的功能整合了多項便利的列印任務操作,能夠大幅提升使用者的辦公室效率。那麼,php小編小新跟大家分享下,如何查看Win11印表機任務列表,以及如何使用印表機任務列表中的技巧,讓你的列印工作更加簡單便捷。 首先,在Win11系統中開啟「設定」窗口,點選「裝置」選項,進入印表機相關設定頁,查看系統中已連線的印表機清單。在列表中,找到目標印表機,點擊右側的「管理」鏈接,即可開啟印表機任務列表,查看目前所有任務。清單中會顯示每個任務的狀態、檔案名稱、頁數、印表機名稱等訊息,使用者可以透過清單進行任務的管理和控制。 印表機任務清單提供了多個實用的操作,使用者可以透過清單進行印表機的暫停、繼續、取消等操作,同時也可以查看任務屬性、調整印表機設定等。這些操作都可以透過簡單的滑鼠點擊來完成,省略了使用者在印表機控制面板中進行繁瑣操作的時間和精力,大大提高了工作效率。 另外,印表機任務清單也提供了一些進階功能,例如分組、自動重試等。使用者可以將列印任務依照不同的規則分組,方便任務的管理與尋找。當列印任務出現錯誤時,系統會自動進行重試,提高了列印成功率。這些自動化的功能,無疑會
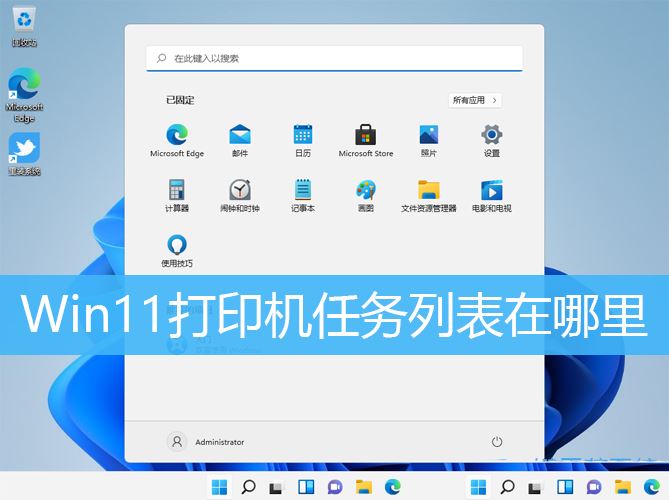
Windows 11 查看列印任務清單
1、首先,按鍵盤上的【 Win R 】組合鍵,打開運行,然後輸入【 printmanagement.msc】指令,按【 確定或回車】;
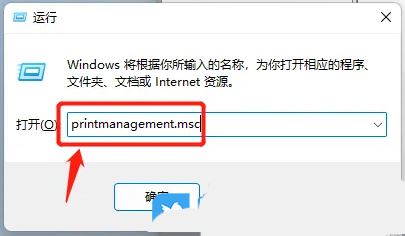
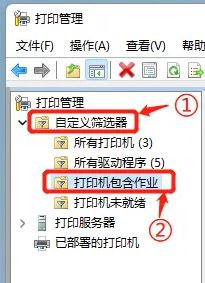
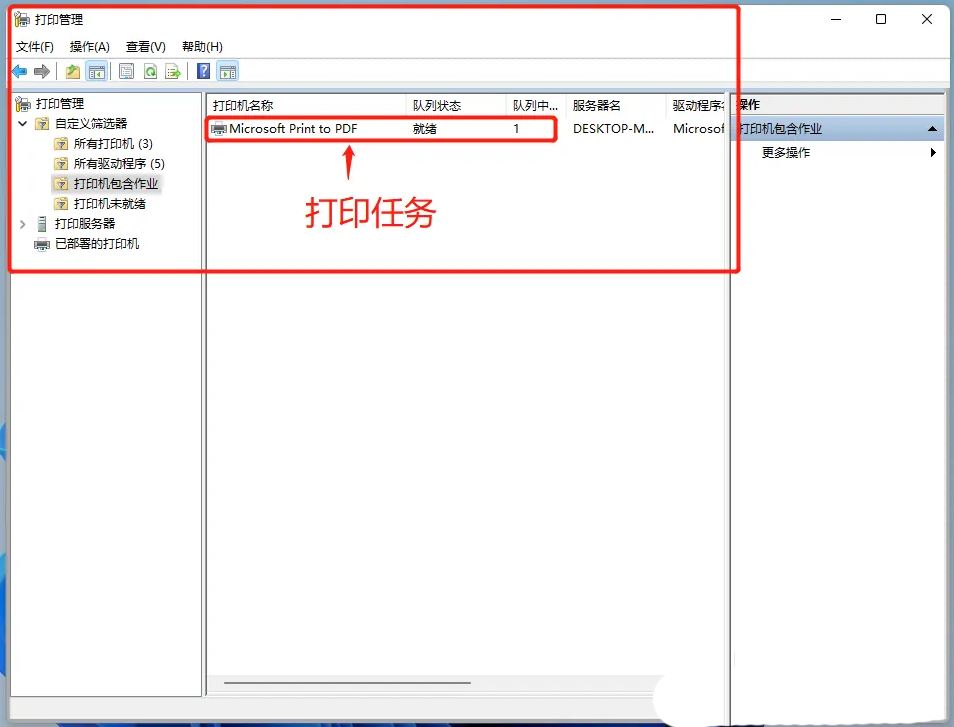
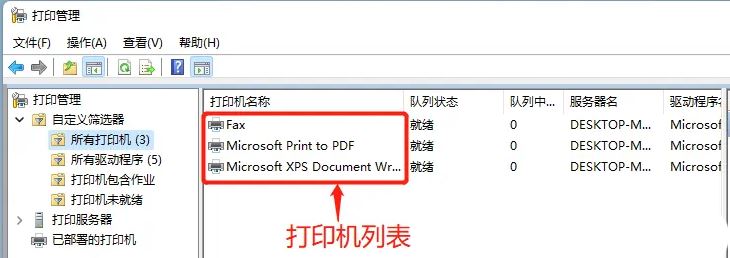
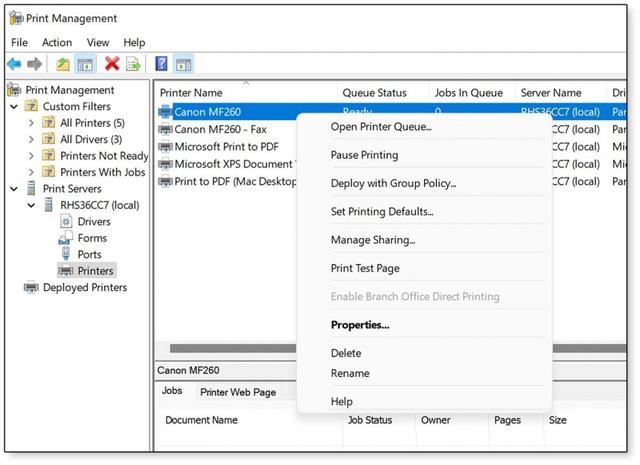
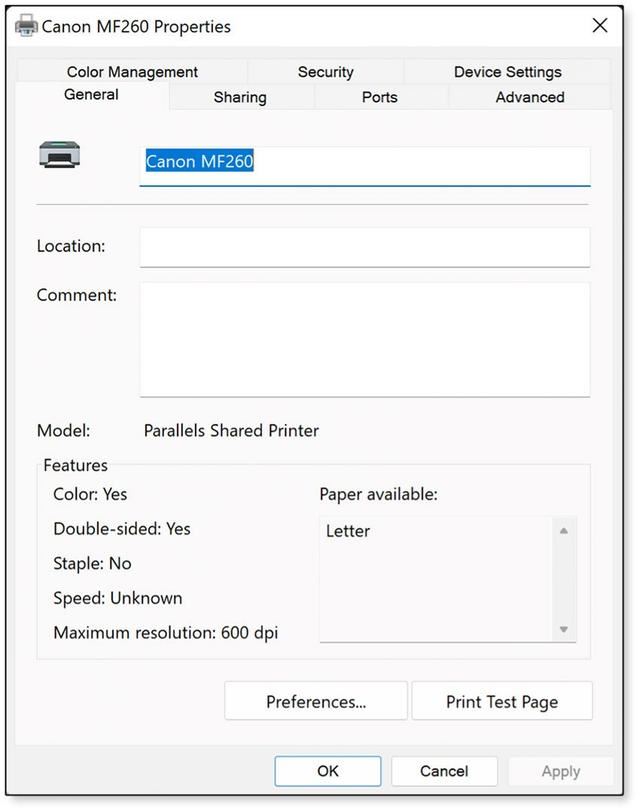
「常規」標籤只是「屬性」對話方塊中的多個選項卡之一,其中大多數選項卡都是不言自明的。例如,您可以使用「安全性」標籤來管理印表機的權限,使用「共用」標籤來共用印表機,以及使用「裝置設定」標籤來設定印表機設定。
此外,您還可以使用「進階」標籤來設定可用性、假脫機和其他設定(圖 4)。在「進階」標籤中,您還可以設定列印預設值、選擇列印處理器並指定分隔頁。
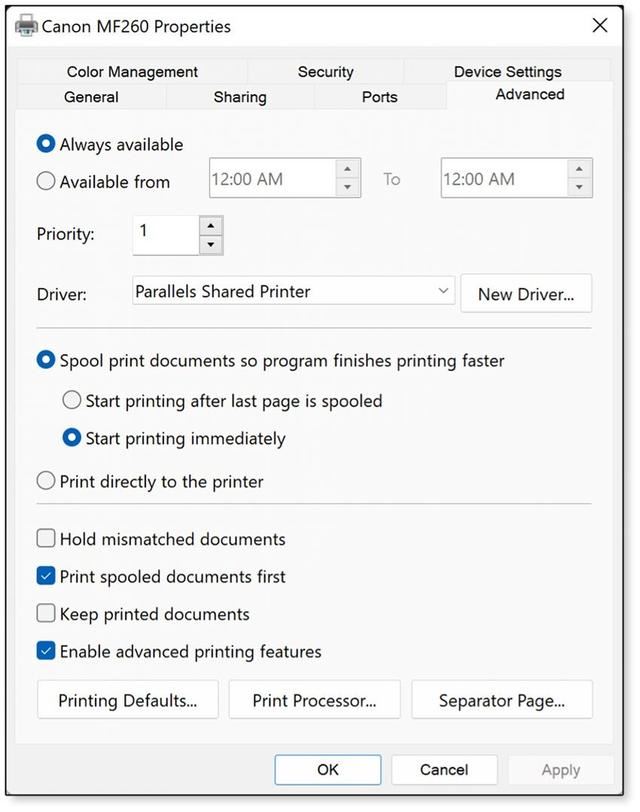
Windows 11 中的列印管理還允許您在伺服器層級執行任務,例如新增印表機、將印表機匯出到檔案、從檔案匯入印表機、設定通知以及執行其他任務。此外,您還可以存取伺服器的屬性並在伺服器層級配置安全性、指定假脫機資料夾並執行其他操作。
您可以在列印管理中執行許多其他與印表機相關的任務,通常有多種方法可以存取不同的功能。了解列印管理的最佳方法是打開它並開始探索該實用程式。您會發現該介面易於導航且易於理解。它為 Windows 11 中的列印管理提供了一個有價值的工具。
如果無法存取列印管理該怎麼辦
一旦您弄清楚如何啟動列印管理,您應該能夠毫無問題地使用該工具。但是,您可能會遇到無法存取或找到列印管理管理單元的情況。例如,當您嘗試從「執行」命令視窗啟動它時,Windows 11 可能會傳回包含以下訊息的錯誤:「Windows 找不到『printmanagement.msc』。請確保您輸入的名稱正確,然後重試」。
通常,列印管理不可用的原因是本機 Windows 11 電腦上尚未安裝它。事實上,它被認為是 Windows 11 中的可選功能,通常需要手動添加到系統中。它僅適用於 Windows 11 專業版和企業版,不適用於家用版。
要新增列印管理,請開啟“設定”應用程序,按一下“應用程式”,按一下“選用功能”,然後按一下“檢視功能”。在搜尋框中,開始鍵入列印管理。找到該應用程式後,按一下關聯的複選框,然後按一下下一步(圖 5)。
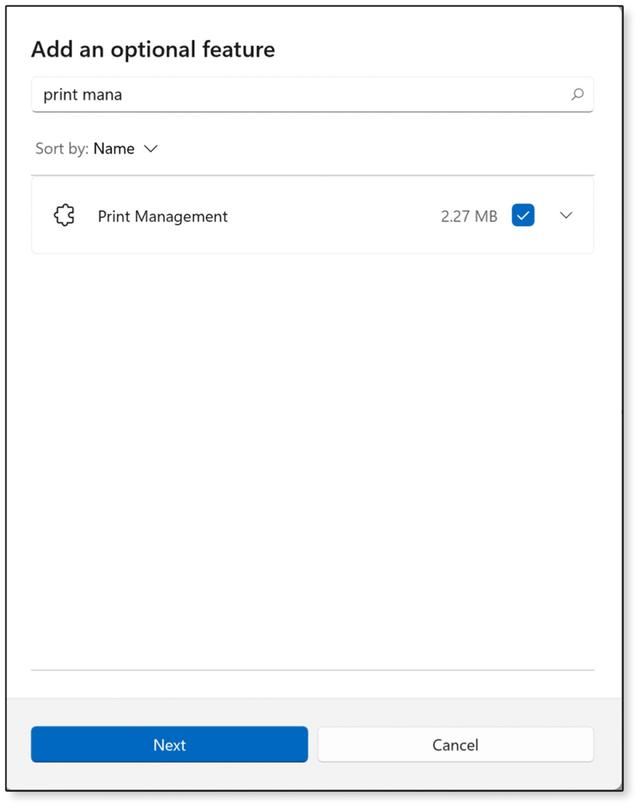
點擊「下一步」後,將出現第二個螢幕,驗證安裝。在第二個畫面上,按一下「安裝」。這將使您返回「選用功能」螢幕,您可以在其中確認最近安裝了「列印管理」—以紅色框出(圖 6)。您也可以確認它是否被列為已安裝的功能—也以紅色框出。然後,您可以像平常一樣關閉“設定”應用程式並啟動“列印管理”。
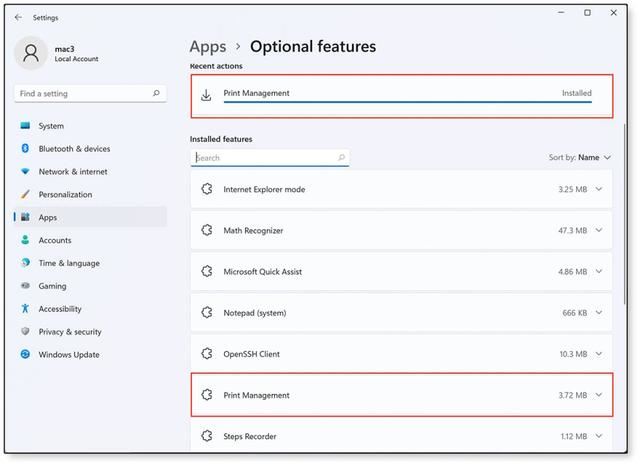
在某些情況下,即使列印管理似乎已安裝,您在嘗試啟動它時也可能會遇到問題。在執行任何其他步驟之前,您應該確認 printmanagement.msc 檔案是否列在 %windir%\Windows\system32 資料夾中。如果不是,那麼您應該嘗試再次安裝。如果是,則列印管理安裝可能有問題,可能是由更新、新驅動程式、惡意軟體或其他原因引起的。
如果您認為列印管理安裝有問題,請開啟「設定」應用程式並前往「選用功能」畫面。展開「列印管理」清單 - 以紅色框出(圖 7)。然後,按一下“卸載”。完成後,請嘗試按照前面的說明重新安裝列印管理。
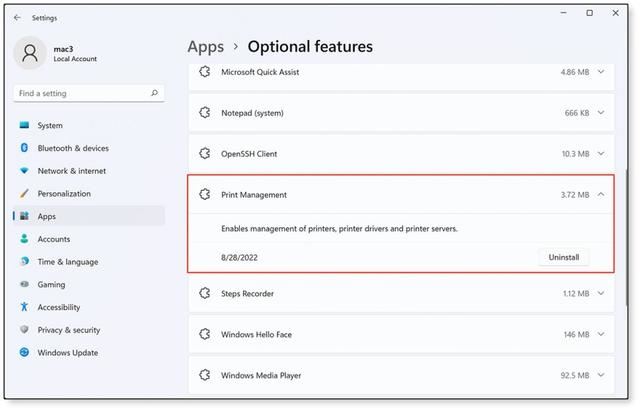
如果您仍然無法存取列印管理,可以嘗試使用Windows 部署映像服務和管理(DISM) 公用程式來驗證是否安裝了列印管理,或刪除該應用程序或將其重新添加。因為 DISM 是一個命令 - line 實用程序,您可以在命令提示字元視窗中運行它,但您必須以管理員身份啟動命令提示字元。
要查看是否安裝了列印管理,請在命令提示字元中執行以下命令:
dism /Online /get-capabilityinfo /capabilityname:Print.Management.Console~~ ~~0.0.1.0
如果安裝了列印管理,「狀態」屬性將顯示「已安裝」。如果您認為列印管理有問題並且想要卸載它,可以執行以下命令:
dism /Online /Remove-Capability /CapabilityName:Print.Management.Console~~~~0.0.1.0
要安裝或重新安裝列印管理,請執行以下命令:
dism /Online /add-Capability /CapabilityName:Print.Management.Console~~~~0.0 .1.0
如果嘗試所有這些選項後仍然無法存取列印管理,則可能需要採取其他措施,例如重新啟動印表機後台處理程序服務、清理後台列印資料夾- 例如運行%windir% \Windows\system32\ spool\PRINTERS - 執行系統檔案檢查器掃描以修復損壞的文件,或完全重設Windows。
以上是Win11 印表機任務清單在哪裡?win11 查看列印任務的技巧的詳細內容。更多資訊請關注PHP中文網其他相關文章!

