VMware Workstation怎麼自訂螢幕截圖路徑_VMware Workstation自訂螢幕截圖路徑教學
- WBOYWBOYWBOYWBOYWBOYWBOYWBOYWBOYWBOYWBOYWBOYWBOYWB轉載
- 2024-04-10 10:40:10460瀏覽
php小編子墨在本文中將為大家介紹如何自訂螢幕截圖保存路徑的方法。當使用VMware Workstation進行螢幕截圖時,預設會儲存在虛擬機器所在資料夾中。如果想要將截圖儲存到其他路徑,可以透過一些簡單操作來實現。接下來,我們將詳細介紹使用VMware Workstation自訂螢幕截圖儲存路徑的步驟和技巧。
1、首先進入到"Vmware Workstation"工具的操作主介面視窗。
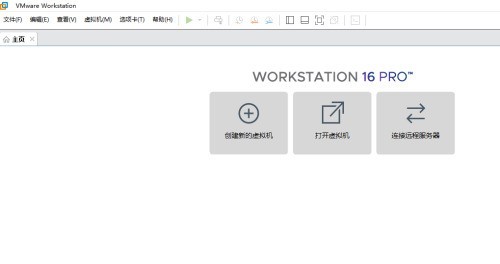
2、然後選擇"編輯"->"首選項"選單。
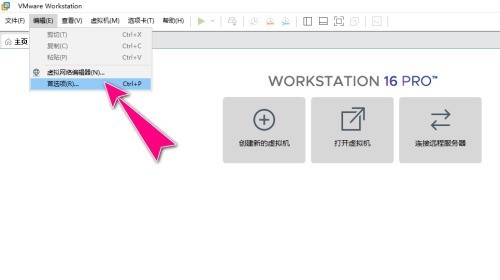
3、之後,會進入到"首選項"操作對話框。
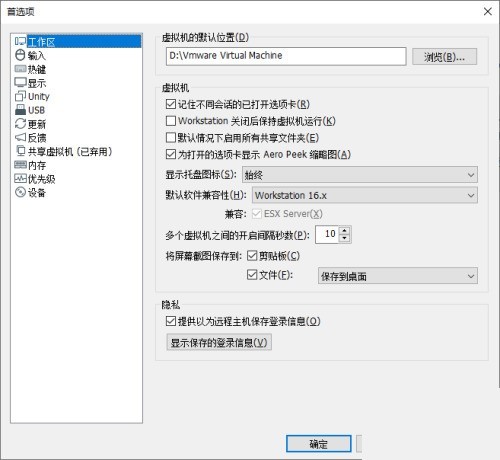
4、接著選擇"工作區"選單項,在"將螢幕截圖儲存到"欄中,點選"瀏覽自訂位置..."選項。
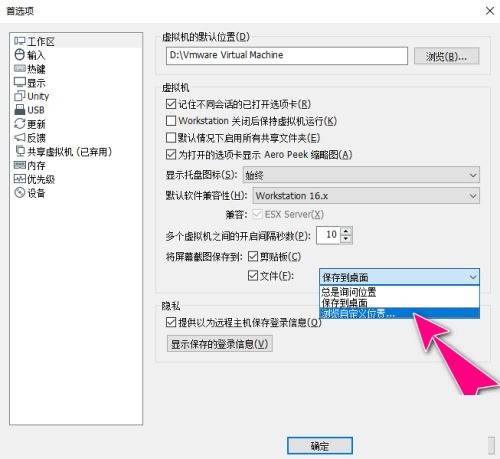
5、之後,會彈出"瀏覽資料夾"操作對話框,自訂選擇目錄作為儲存路徑。
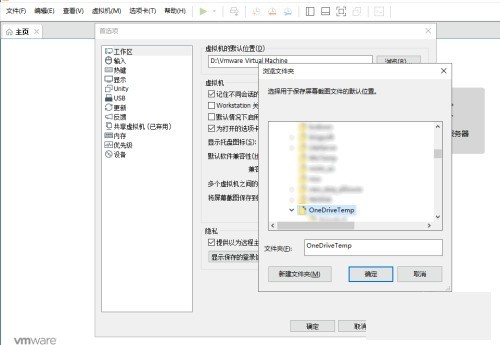
6、最後完成操作後,點選"確定"按鈕套用生效。
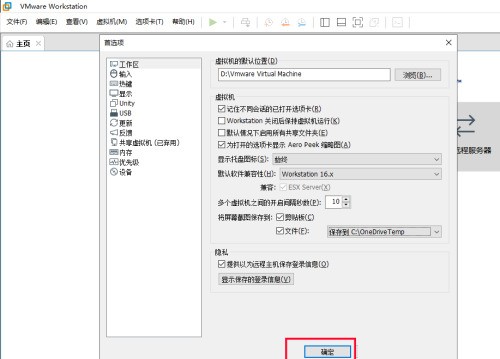 #
#
以上是VMware Workstation怎麼自訂螢幕截圖路徑_VMware Workstation自訂螢幕截圖路徑教學的詳細內容。更多資訊請關注PHP中文網其他相關文章!
陳述:
本文轉載於:zol.com.cn。如有侵權,請聯絡admin@php.cn刪除

