ps怎麼進行摳圖_ps摳圖教程
- PHPz轉載
- 2024-04-02 13:58:141069瀏覽
photoshop(ps)是一款廣受歡迎的影像處理軟體,也是許多設計師必備的工具之一。然而,對於剛入門的設計初學者而言,如何進行摳圖操作卻是一大難題。 php小編柚子為大家整理了詳細的ps摳圖教程,從基礎的摳圖方法講解到高級的摳圖技巧,幫助大家更快更準確地完成各種複雜的摳圖工作。無論是想提升設計能力還是加強實用技能,這份教學都是不容錯過的。
1、打開PS,Ctrl O打開素材,回到圖層面板,雙擊背景圖層,變成普通圖層,效果如下圖▼。

2、回到圖層面板,雙擊圖層0,調出圖層樣式框,把混合顏色帶改為藍色,對本圖層進行調整,左手按住Alt鍵,把三角形分成兩半,往左移動,效果如下圖▼。

3、回到圖層面板,點選圖層下方的調整圖層,選取裡面的純色,選擇一個自己喜歡的顏色(00fffa),移到圖層0下方,我們再看下效果圖▼。


二、色彩範圍摳圖
1、Ctrl O開啟素材,Ctrl J複製一層,得到圖層1,回到選單列,執行【選擇】-【色彩範圍】,用吸管工具吸取顏色,把容差調到最大,點選確定,效果如下圖▼。
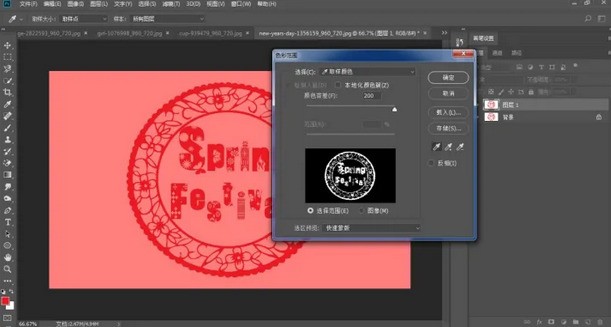
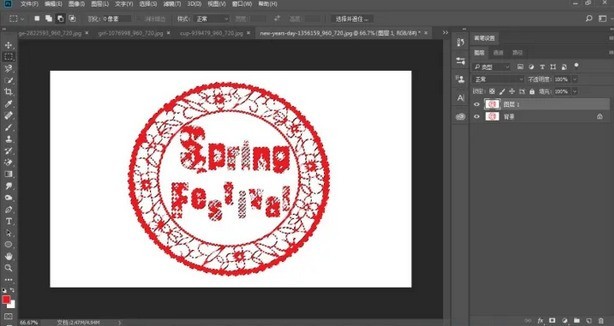
2、回到圖層面板,按Ctrl J連續複製4層,效果如下圖▼。

3、回到圖層面板,按Shift鍵,選取圖層2到圖層2拷貝3,按Ctrl E合併圖層,點選圖層下方的調整圖層,選取純色,選取一個自己喜歡的顏色(b5beff),效果如下圖▼
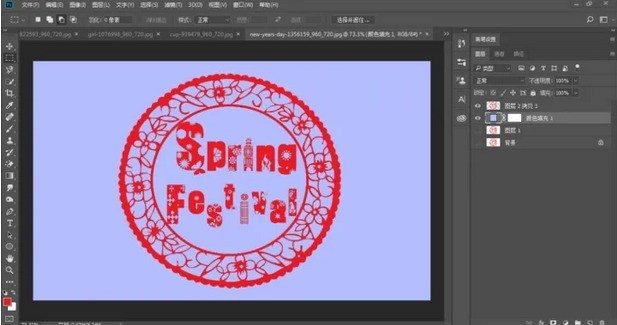

#三、通道摳圖
1、打開一張你喜歡的素材, Ctrl J複製一層,得到圖層1,進入頻道,選擇藍色頻道,再複製一層藍色頻道,如下圖▼。
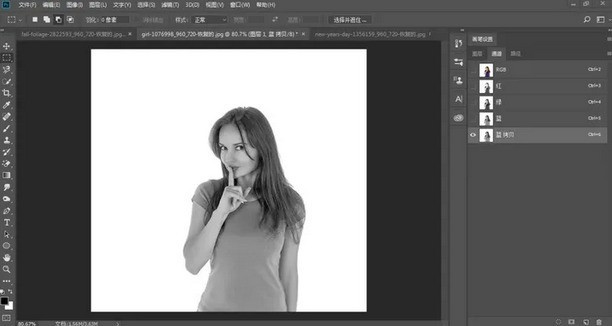
2、從【選單列】-【圖片】-【調整】打開【色階】,進一步調整色階,如下圖▼
3、把臉部和衣服上較亮的顏色用畫筆工具進一步塗黑,畫筆硬度100%,不透明度100%,如下圖▼

#4、按住Ctrl鍵不動,滑鼠左鍵點【藍拷貝】縮覽圖,回到【選單欄】-【選擇】-【反選】,回到頂部RGB,點圖層,Ctrl J複製一層,得到圖層2,如下圖▼ 。
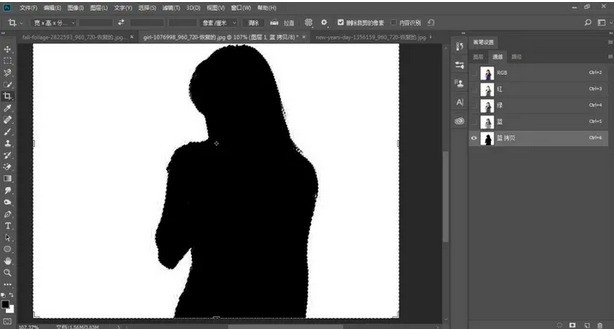
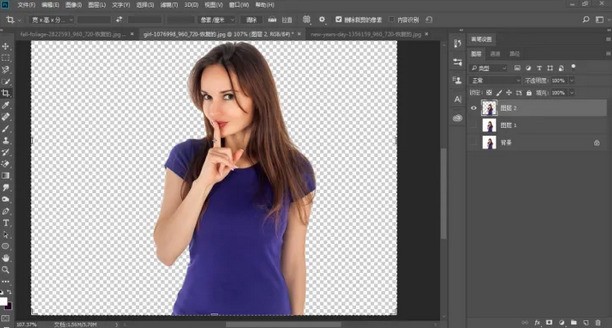
5、我們可以在柔和下邊緣,左手按住Ctrl鍵,滑鼠左鍵點【圖層2】縮覽圖,載入選取範圍,開啟右上方【選擇並遮住】工具,參數設定及效果如下圖▼。
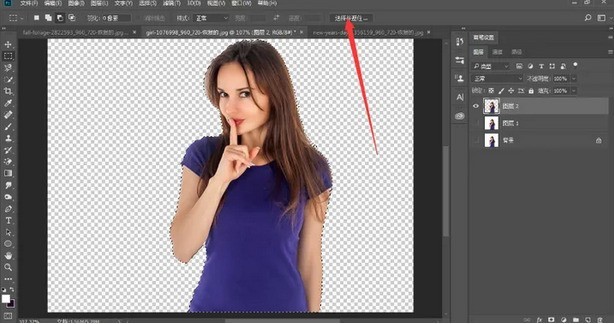
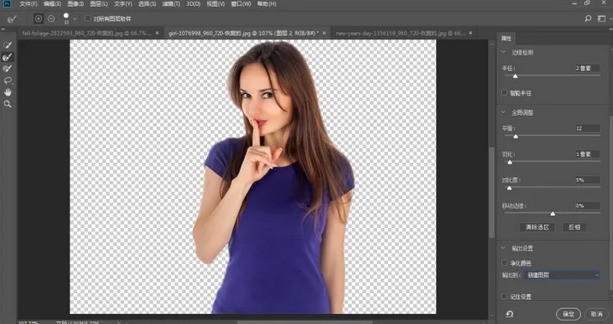
5、回到圖層面板,點選圖層下方的調整圖層,選取純色,選擇一個自己喜歡的顏色(edff55),移動到圖層2拷貝下方,效果如下圖▼
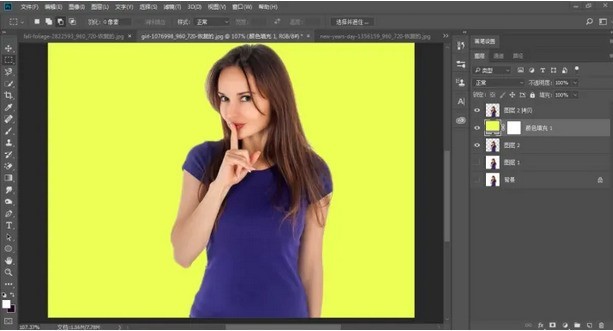

以上是ps怎麼進行摳圖_ps摳圖教程的詳細內容。更多資訊請關注PHP中文網其他相關文章!

