如何在Windows 11系統中變更TCP協定設定
- 王林轉載
- 2024-04-02 13:43:071002瀏覽
php小編百草在這篇文章中將向大家介紹如何在Windows 11系統中更改TCP協定設定。 TCP協定是網路通訊中的重要協議,透過對其設定進行調整,可以提升網路傳輸的效率和穩定性。在Windows 11系統中,更改TCP協定設定需要按照一定的步驟進行操作,接下來我們將一步步為您詳細解釋。
更改方法
1、右鍵點擊右下角工作列中的網路圖標,接著選擇選項清單中的"網路和internet設定"。
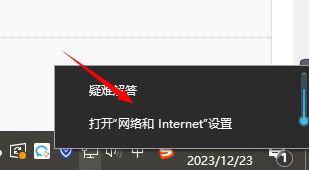
2、進入新的介面後,點擊右側中的"進階網路設定"選項。
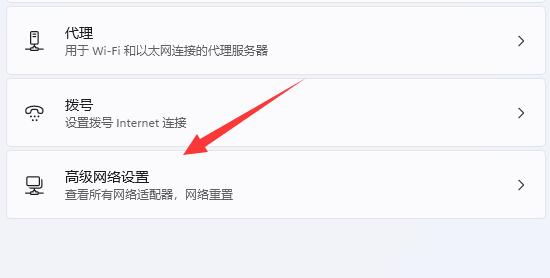
3、隨後點擊"相關設定"中的"更多網路介面卡選項"。
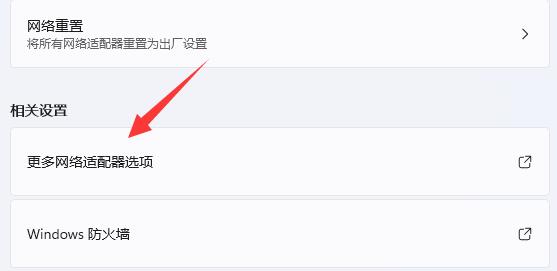
4、之後選取網絡,右鍵選擇選項清單中的"屬性"。
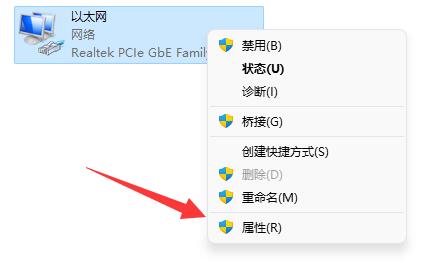
5、然後在彈出的視窗中,找到TCP協議,並雙擊開啟。
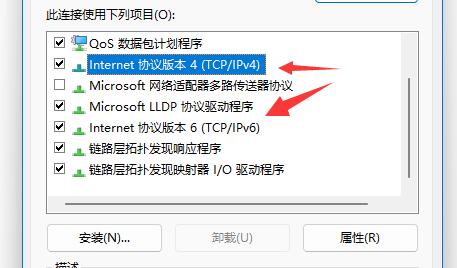
6、最後在開啟的視窗中,就可以對TCP協定進行修改了。
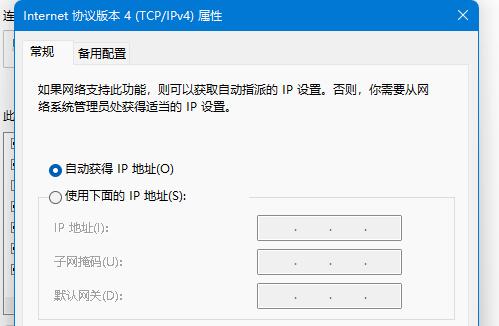
擴展閱讀
| 安全與保護 | |||
| 安全模式切換至正常模式 | Windows防火牆設定錯誤代碼 | 安裝TPM診斷功能 | Win10沙盒模式開啟 |
| win7安全模式進不去 | 關閉安全防護功能 | ||
以上是如何在Windows 11系統中變更TCP協定設定的詳細內容。更多資訊請關注PHP中文網其他相關文章!
陳述:
本文轉載於:nndssk.com。如有侵權,請聯絡admin@php.cn刪除

