Excel使用F4快捷鍵處理重複性工作的詳細方法
- 王林轉載
- 2024-03-30 12:11:111337瀏覽
php小編魚仔分享一招Excel使用技巧:利用快速鍵F4處理重複性工作的詳細方法。 Excel中許多操作都需要重複執行,透過掌握F4快捷鍵,可以大幅提升工作效率。這項技巧讓處理重複性資料變得更簡單快捷,為工作帶來更多便利。
1、在處理資料時要將一定範圍內的數字填滿顏色,要將下面表格裡1~5的數字塗上黃色。
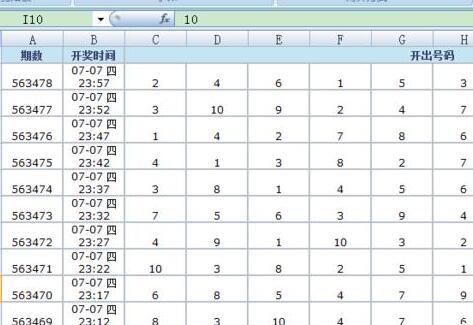
2、選取需要填充黃色的儲存格,由於表格裡1~5的數字不是連續在一起的,需要先選取連續的一組,點選工具列上的填充黃色按鈕。
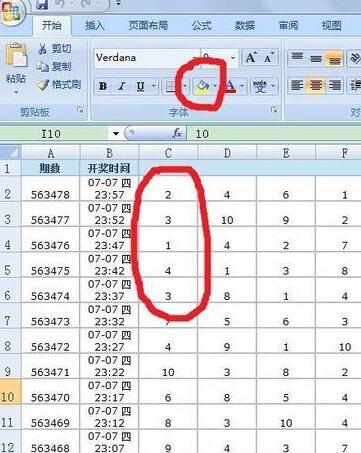
3、填滿效果
4、要分別選取其他1~5的數字,然後再一次點擊填滿按鈕,很繁瑣。這時候就要F4派上用場啦,繼續選取要填滿的儲存格。
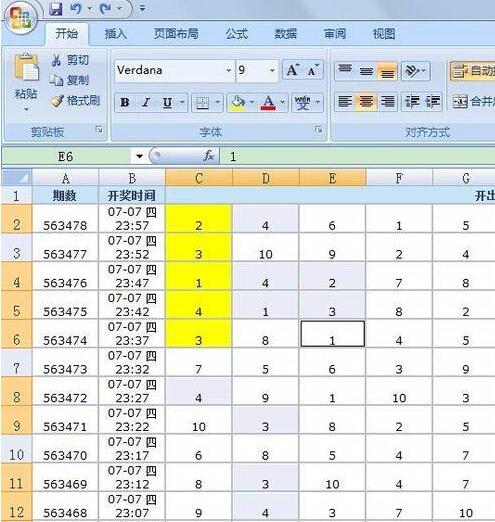
5、選取以後,直接左手按F4,F4的作用是預設重複上一次的操作指令,效果和上一次的填滿是一樣的。
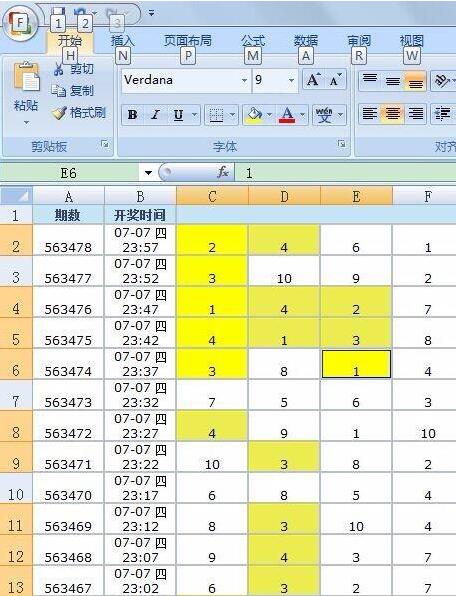
6、繼續選取剩餘需要填滿的儲存格,然後按F4,ok!工作完成。若沒有F4的話,右手拿滑鼠在單元格和工具列填滿按鈕之間來回點,很費力,有了F4,你只要左手放在F4上,右手只用選單元格就好了,選完左手F4 ,是不是加快了很多哦? 。
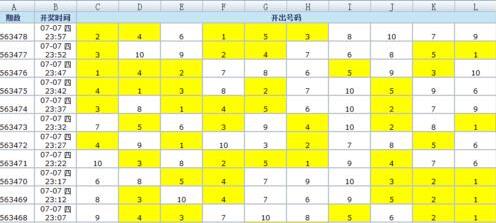 #
#
以上是Excel使用F4快捷鍵處理重複性工作的詳細方法的詳細內容。更多資訊請關注PHP中文網其他相關文章!
陳述:
本文轉載於:zol.com.cn。如有侵權,請聯絡admin@php.cn刪除

