Excel表格中插入有橫縱座標的圖表的詳細操作方法
- WBOY轉載
- 2024-03-29 18:58:07974瀏覽
Excel表格中插入有橫縱座標的圖表的詳細操作方法,由php小編香蕉為您詳細介紹。在Excel中插入有橫縱座標的圖表,可以讓資料更清楚傳達給他人,提升資料分析的效率。透過簡單的操作步驟,您可以輕鬆實現在Excel表格中插入各類圖表,並優化資料展示效果。接下來,讓我們一起來了解具體的操作步驟吧!
1、現已有一個薪資表格來作例子。圖一是已有薪資表,圖二是目標操作。在這用B3:B15以及J3:J15區域的數據來製作圖表,也就是員工姓名以及職工的總工資,這兩組數據來放入圖表中。
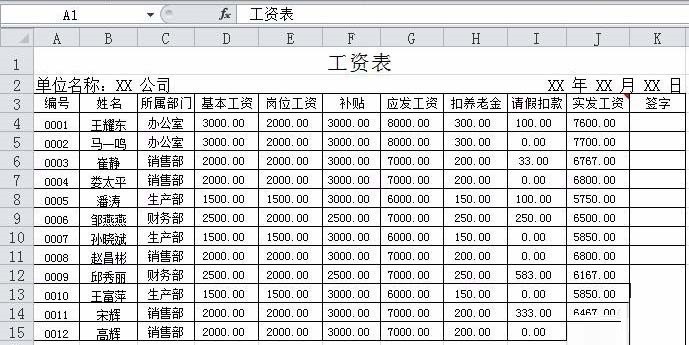

2、點選一個空白儲存格。點選 插入-圖表 ,這裡要求的是二維簇狀長條圖,要認真看題目要求哦。一按下二維簇狀長條圖 ,圖表就會出來了,但我們會發現,圖表是空白的喔,因為需要我們自行選擇數據。
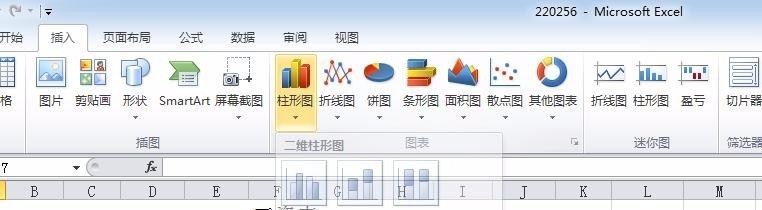
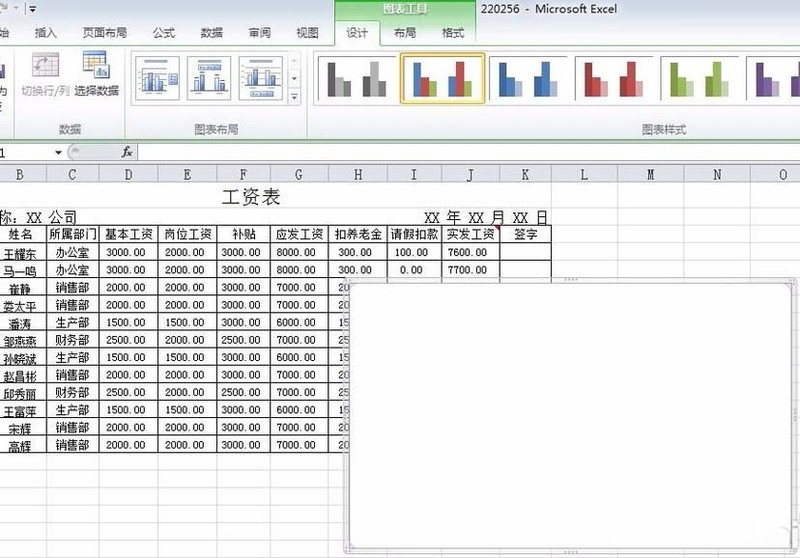
3、當空白表格出來時我們會發現,功能列也跟著變動,超級好使的軟體~圖二是我們要用到的:數據-選擇數據。看著,我們要把數據輸進去了哦。

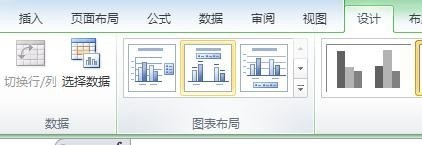
4、這時就會出現一個對話框。一般情況下,圖例項目(系列)都是縱座標,那我們先提取縱座標的數據,點選 圖表資料區域 空白處,去取J3:J15,也就是工資,圖如下。再擷取橫座標的數據,點選 對話框裡的 編輯 ,去取B3:B15,也就是名字,注意不要把 姓名 也放進去了喔。要一一對應。
5、我們會發現,之前的圖表並沒有完善成功,橫座標沒有標題,圖表也沒有標題,圖例的位置好像也可以改改。這時把功能區換到 版面 ,超多新東西,在版面-標籤處,可以找到我們想要換的東西: 圖表標題,座標軸標題,圖例。

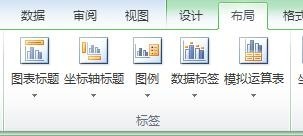
6、點選 圖表標題,會發現有三個可以選,在這裡我們選第三個: 圖表上方。意思是,我們要的圖表標題待會出現在圖表上方 ,也可以進行修改了。
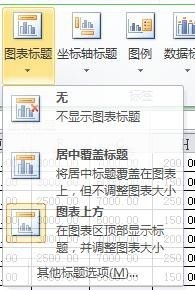

7、點擊座標軸標題,會發現有兩個可選,而我們只需更改橫座標,在這選第一個,主要橫座標軸標題,還有分選,我們選位於座標軸下方,並依要求改橫座標標題。
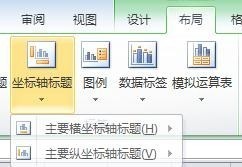
8、點選 圖例,會發現圖例有很多位置可以抉擇,在這選擇在底部顯示。
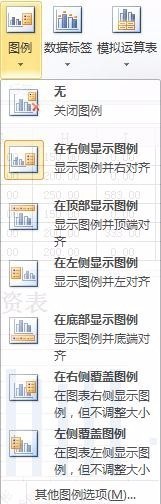 #
#
以上是Excel表格中插入有橫縱座標的圖表的詳細操作方法的詳細內容。更多資訊請關注PHP中文網其他相關文章!

