Excel工作表設定工作完成狀態的操作內容
- 王林轉載
- 2024-03-29 14:26:151051瀏覽
php小編百草Excel工作表設定工作完成狀態的操作內宣現在已經發佈!學習如何有效地利用Excel功能,提高工作效率,快速完成任務,讓你的工作更得心應手。指南深入淺出,詳細介紹了Excel工作表的設定和使用技巧,幫助你輕鬆掌握Excel的精髓,讓工作變得更有效率。立即閱讀以取得更多實用技巧!
1、新建一個專案工作表格,在表格的右邊設定完成狀態一欄。
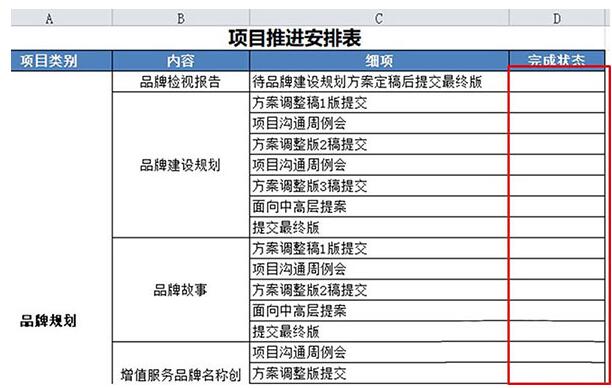
2、在excel表格下端找到圖示標識的位置,新建一個工作表格。
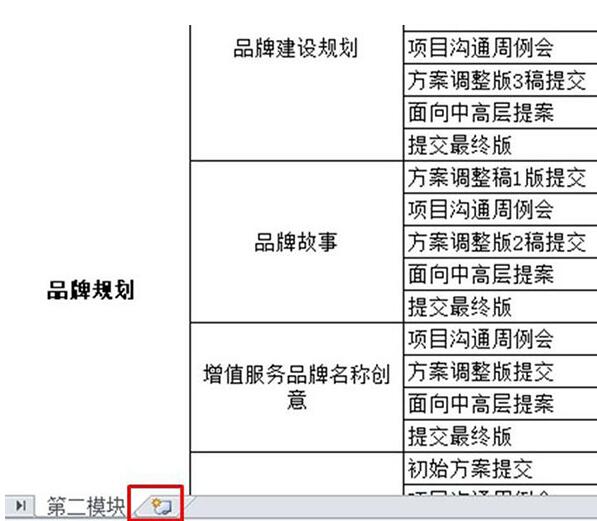
3、在新建的工作表中輸入【完成】和【未完成】。
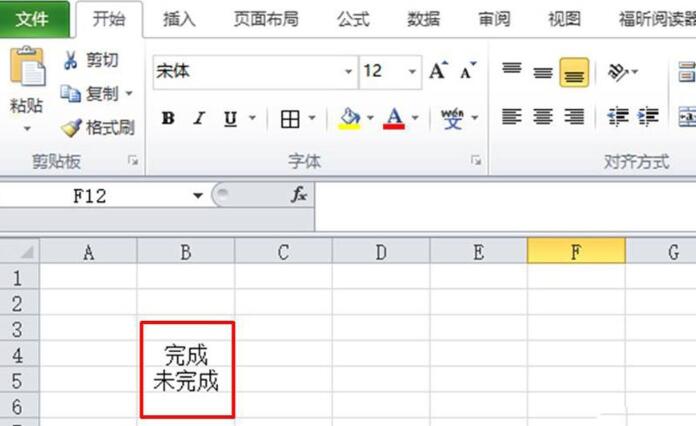
4、再回到前一個工作表,選取完成狀態列(整列選取),然後在功能表列中選擇數據,再選擇資料有效性,在資料有效性的下拉清單中選擇資料有效性(V),如圖所示。
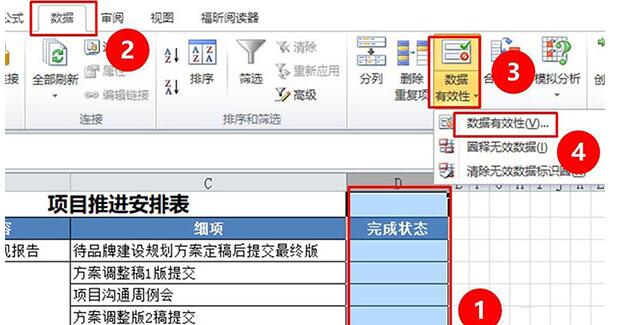
5、在資料有效性的設定視窗中找到圖示1的圖形並點選選擇,然後在下拉清單中選擇序列。
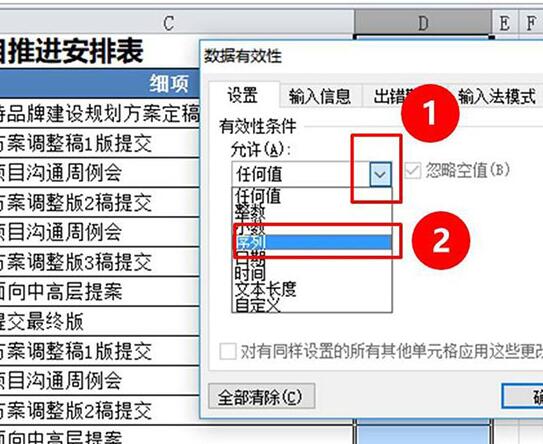
6、然後點選來源右側的圖示(圖示位置)。
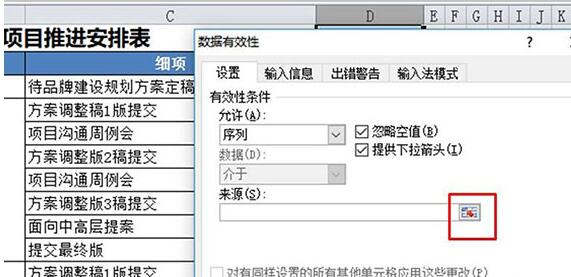
7、這時再回到第二個工作表,框選剛才輸入的【完成】和【未完成】,並點選Enter鍵。
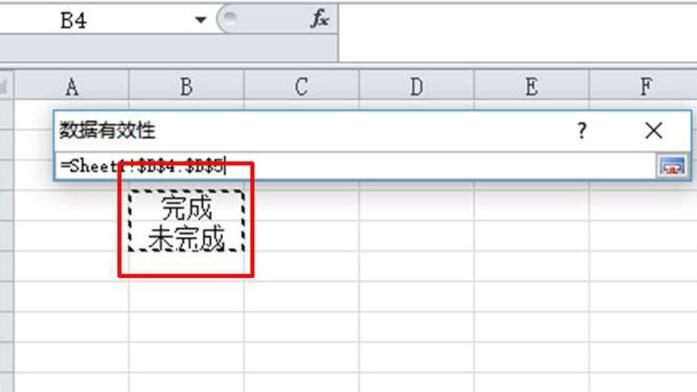
8、如圖所示,點選確定。
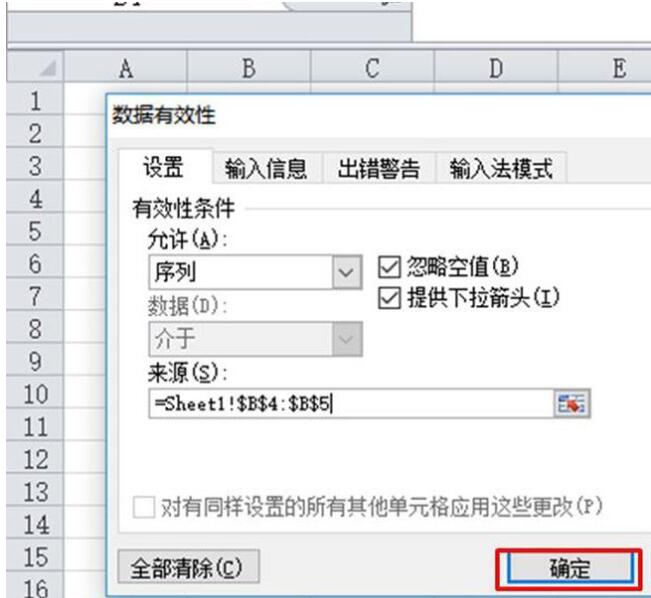
9、這時點選工作狀態一欄,就可以出現下拉清單了,而且下拉清單中用完成和未完成兩個選項。
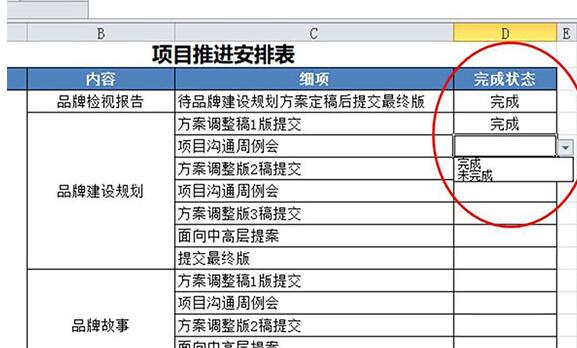
10、再選取工作狀態一整列,再在選單列中點選開始,選擇條件格式,接著選擇反白顯示儲存格規則,然後再選擇等於。
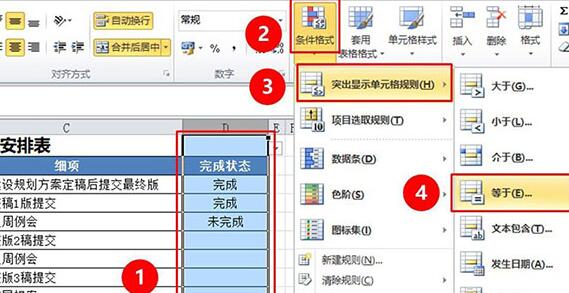
11、點選圖示位置的圖示。
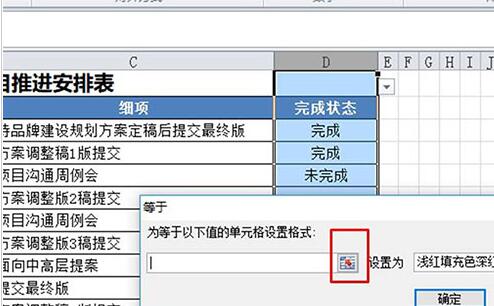
12、再到第二個工作表中選擇【完成】。
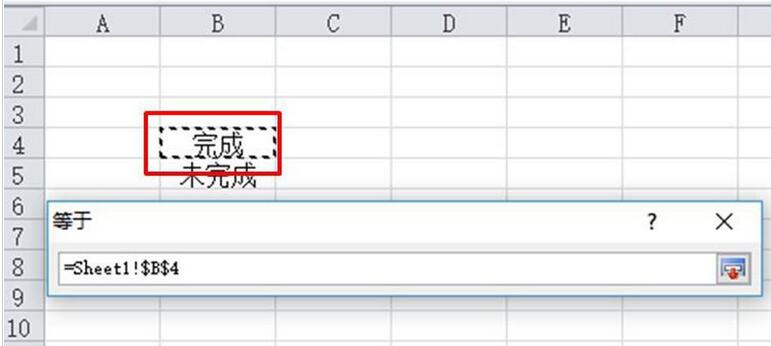
13、再選擇綠色填滿色深綠色文字。
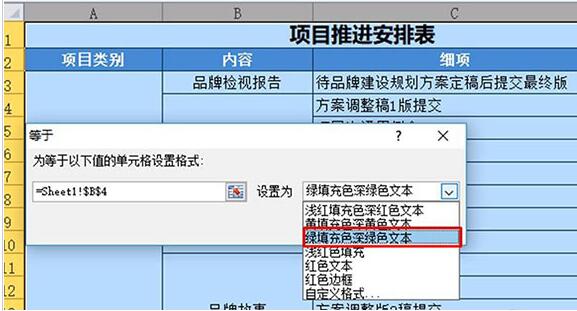
14、點選圖示位置的確定。
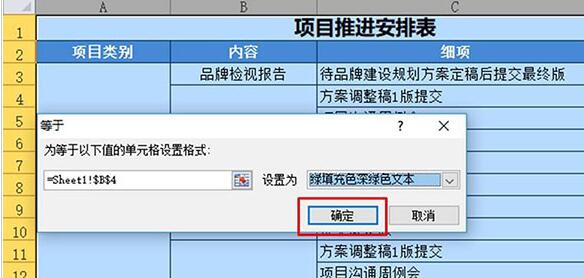
15、在依照第11步和第12步的方法選取第二個工作表中的【未完成】,填滿顏色選擇淺紅填滿色深色文字。
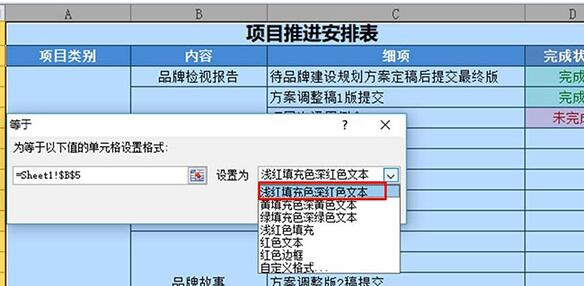
16、然後再點選確定。
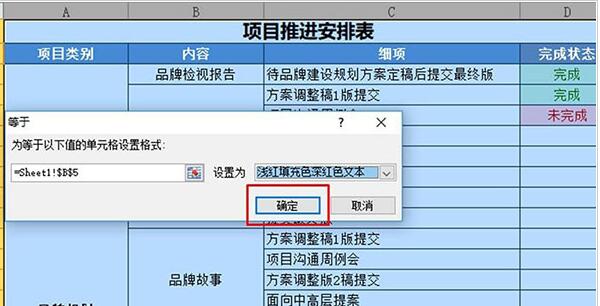
17、設定完成後就可以看到專案工作表格狀態的設定已經完成,表格能根據表格內的狀態情況分別顯示為綠色填滿色深綠色文字和淺紅填充色深色文字
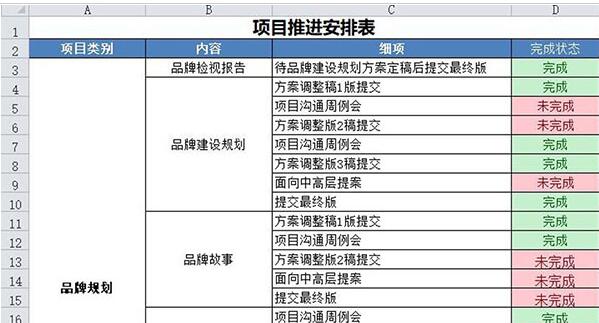
以上是Excel工作表設定工作完成狀態的操作內容的詳細內容。更多資訊請關注PHP中文網其他相關文章!

