php小編魚仔在本文中將為大家詳細介紹如何在Excel尚未安裝印表機的情況下,利用列印預覽功能實現列印的方法。透過本文提供的詳細步驟和方法,讀者可以輕鬆學會如何在Excel中利用列印預覽功能來預覽和列印文檔,提高工作效率。
1、依序點選【開始功能表】-【設定】-【印表機與傳真】-【新增印表機】。

2、在彈出的【新增印表機精靈】對話方塊中,點選【下一步】。

3、在【要使用的印表機的選項:】中選擇【連接到此電腦的本機印表機】,去掉【自動偵測並安裝即插即用印表機】前面的複選框,然後點選【下一步】。

4、在【選擇印表機連接埠】頁面,保持預設設定不做修改,點選【下一步】。

5、在【安裝印表機軟體】頁面,任意選擇一家和任何一台印表機,如果已經選擇可以不做修改,點選【下一步】。

6、印表機名稱可任意修改,也可維持不變,點選【下一步】。

7、【列印測試頁】頁面中選擇【否】,不列印測試頁,點選【下一步】。

8、點選【完成】按鈕,成功為系統安裝了一台【虛擬】的印表機。

9、再次在Excel中點選列印預覽,不再報錯了。
以上是Excel尚未安裝印表機實現列印預覽的詳細步驟的詳細內容。更多資訊請關注PHP中文網其他相關文章!
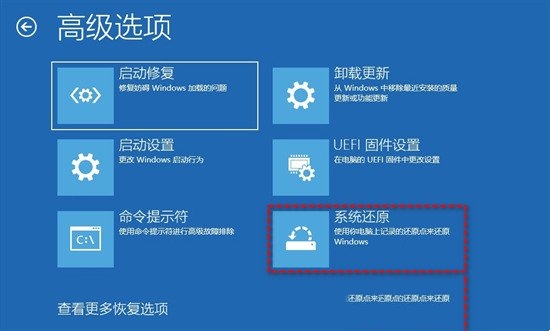 解决win11开机未能正确启动的方法Jan 29, 2024 pm 04:45 PM
解决win11开机未能正确启动的方法Jan 29, 2024 pm 04:45 PMwin11开机未能正确启动怎么办?我们在使用电脑的过程中会遇到电脑不能正常使用的问题出现,一般出现这种情况有很多,下面就让本站来为用户们来仔细的介绍一下win11开机未能正确启动解决方法吧。win11开机未能正确启动解决方法方法一:卸载新的应用程序如果电脑在安装新应用后未正确启动,可进入安全模式卸载它们以修复问题。1、在高级选项窗口中单击启动设置。2、在启动设置窗口中按F4以启用安全模式。3、成功进入安全模式系统之后按照正常流程卸载新安装的应用程序即可。方法二:执行系统还原之前我们提到了可能导致
 先装显卡还是先装驱动Jan 29, 2024 pm 10:51 PM
先装显卡还是先装驱动Jan 29, 2024 pm 10:51 PM一台新组装的电脑,从安装系统到安装各个硬件驱动的顺序是怎么样的...首先是准备组装的零组件:CPU,CPU散热器,内存,主板,显卡,硬盘,光驱,电源,机箱,除了上述这些东西,你还需要一把大小长短适中且好转的十字螺丝起子,还有平坦的桌面。安装操作系统:首先需要安装操作系统,例如Windows、Linux等。可以使用安装光盘或者U盘进行安装。安装驱动程序:安装操作系统后,需要安装电脑硬件的驱动程序,例如主板驱动、显卡驱动、声卡驱动等。安装向导正在安装驱动程序中,请等待安装完成。部分驱动程序可能会需要
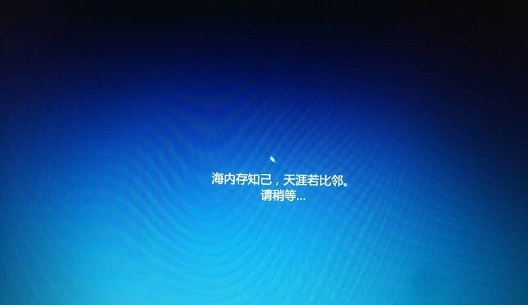 win10系统安装卡在海内存知己怎么办Jan 04, 2024 pm 11:50 PM
win10系统安装卡在海内存知己怎么办Jan 04, 2024 pm 11:50 PM如果我们准备给自己的电脑安装win10操作系统的话,对于安装的过程中发现安装进度卡在海内存知己显示界面的情况,很多小伙伴不知道应该怎么解决。我们可以在系统设置中找到系统恢复,然后将电脑系统重置再重新升级安装即可。详细步骤就来看下小编是怎么解决的吧~win10系统安装卡在海内存知己怎么办方法一:大部分的时候,我们只需要重启电脑就可以正常进入系统了,非常方便。方法二:1、如果我们重启之后无法解决问题,那么可以进入安全模式下的windows设置当中。2、接着点击windows“更新和安全”选项。3、然
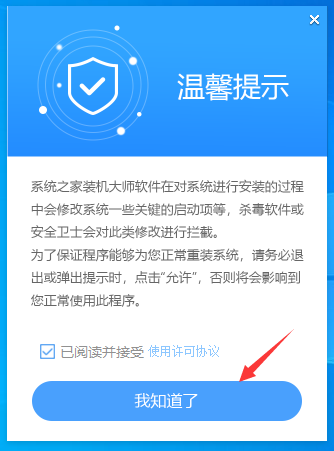 华为笔记本win11如何降级为win10系统?华为笔记本win11回退到win10的步骤Jan 30, 2024 am 08:33 AM
华为笔记本win11如何降级为win10系统?华为笔记本win11回退到win10的步骤Jan 30, 2024 am 08:33 AM华为笔记本win11怎么回退到win10系统?不少的用户们在购买完华为笔记本后用不习惯win11系统就想着能不能更改为win10系统,其实是可以的,下面就让本站来为用户们来仔细的介绍一下华为笔记本win11改win10方法教程吧。华为笔记本win11改win10方法教程创建Windows10安装媒体的步骤如下:首先,你需要准备一个可引导的Windows10安装媒体。可以使用官方的Windows10安装媒体创建工具,也可以下载Windows10ISO镜像文件并制作USB安装盘。2、进入BIOS设置
 无需U盘,如何在全新电脑上安装操作系统Jan 30, 2024 pm 01:39 PM
无需U盘,如何在全新电脑上安装操作系统Jan 30, 2024 pm 01:39 PM在现代社会,电脑已经成为我们生活中不可或缺的一部分。然而,当我们购买了一台全新的电脑时,我们通常需要使用U盘来安装操作系统。但是,有没有一种方法可以在新电脑上安装系统,而无需使用U盘呢?本文将介绍一种简单而有趣的方法,让您轻松在新电脑上安装系统。工具原料:系统版本:Windows10品牌型号:HPPavilion15软件版本:Windows10安装镜像文件一、使用网络共享安装系统1、首先,确保您的新电脑和另一台已经安装好系统的电脑连接在同一个局域网中。2、在已安装好系统的电脑上,打开文件资源管理
 Windows 7光盘系统的安装指南Dec 28, 2023 pm 08:41 PM
Windows 7光盘系统的安装指南Dec 28, 2023 pm 08:41 PM然后win10系统都已经出来很久了,但是win7系统依然是最受用户们喜爱的了,很多的用户们想要将电脑上的系统重装成win7系统,但是不知道怎么去操作,那就快来看看详细的教程吧~光盘系统安装步骤windows7:台式机win764位系统下载>>>台式机win732位系统下载>>>笔记本win764位系统下载>>>笔记本win732位系统下载>>>1.重启电脑,然后在开机界面出来的时候,按下U盘启动快捷键。点击查看你的电脑U盘启动键>
 在Win11系统中如何安装打印机驱动程序Jan 30, 2024 am 08:39 AM
在Win11系统中如何安装打印机驱动程序Jan 30, 2024 am 08:39 AMWin11系统如何安装打印机驱动在Win11系统中安装打印机驱动可能会有一些新的步骤和注意事项。下面我将为大家介绍一种简单的方法来安装打印机驱动。首先,我们需要确保打印机与电脑连接正常。可以使用USB线缆将打印机与电脑连接,或者通过无线网络连接打印机和电脑。确保打印机已经打开,并且处于可用状态。接下来,我们需要找到打印机的驱动程序。通常情况下,打印机会随附一张光盘,里面包含了驱动程序和其他必要的软件。如果你没有光盘,可以尝试在打印机制造商的官方网站上下载最新的驱动程序。一旦你找到了驱动程序,双击
 为什么在安装win10系统时常使用FAT32格式的U盘?Dec 27, 2023 pm 04:41 PM
为什么在安装win10系统时常使用FAT32格式的U盘?Dec 27, 2023 pm 04:41 PM采用U盘作为PE系统安装介质时,建议选择FAT32格式,而非NTFS格式。之所以选择FAT32格式,是因为其具有更好的兼容性,可有效避免在运行WINPE过程中发生崩溃现象。win10系统安装u盘为什么用fat32:答:具有更好的兼容性,避免发生崩溃尽管FAT32格式并不支持单个文件超过4GB的存储,但通常情况下,系统文件往往都超过了4GB大小。因此,使用FAT32格式来制作启动盘并随后通过系统命令提示符将其转换为NTFS格式是完全可行的,且在改造过程中不会影响启动盘的正常使用。以下是具体的操作步


熱AI工具

Undresser.AI Undress
人工智慧驅動的應用程序,用於創建逼真的裸體照片

AI Clothes Remover
用於從照片中去除衣服的線上人工智慧工具。

Undress AI Tool
免費脫衣圖片

Clothoff.io
AI脫衣器

AI Hentai Generator
免費產生 AI 無盡。

熱門文章

熱工具

Dreamweaver Mac版
視覺化網頁開發工具

DVWA
Damn Vulnerable Web App (DVWA) 是一個PHP/MySQL的Web應用程序,非常容易受到攻擊。它的主要目標是成為安全專業人員在合法環境中測試自己的技能和工具的輔助工具,幫助Web開發人員更好地理解保護網路應用程式的過程,並幫助教師/學生在課堂環境中教授/學習Web應用程式安全性。 DVWA的目標是透過簡單直接的介面練習一些最常見的Web漏洞,難度各不相同。請注意,該軟體中

Dreamweaver CS6
視覺化網頁開發工具

EditPlus 中文破解版
體積小,語法高亮,不支援程式碼提示功能

SublimeText3 Linux新版
SublimeText3 Linux最新版





