Excel折線圖設定座標軸起點不為0的操作教學課程
- 王林轉載
- 2024-03-29 14:01:05737瀏覽
php小編新一為您介紹Excel折線圖設定座標軸起點不為0的操作教學。在Excel中,調整折線圖座標軸的起點不為0可以更清楚地顯示資料變化趨勢,但操作方法並不是那麼直覺。透過本教學課程,您將學會如何輕鬆設定Excel折線圖的座標軸起點,讓您的資料圖表更具表現力和準確性。
1、如圖,有一個資料來源表,有兩行資料組成,選取該區域,透過選單列圖表精靈,產生一個折線圖,直接點選完成即可。

2、這是產生的包含兩個系列的折線圖,可以觀察到座標軸的起點為0,折線上的資料點沒有標記。
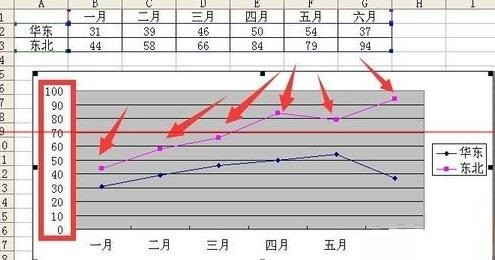
3、可以透過雙擊座標軸,調出座標軸格式,在刻度選項卡的最小值下設定為20。
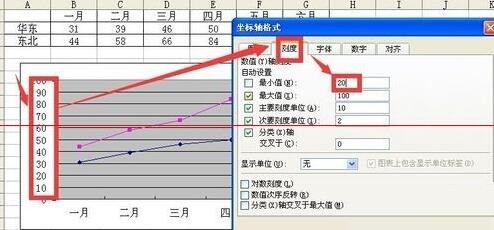
4、點確定後查看效果,座標的起點已經變成20了。
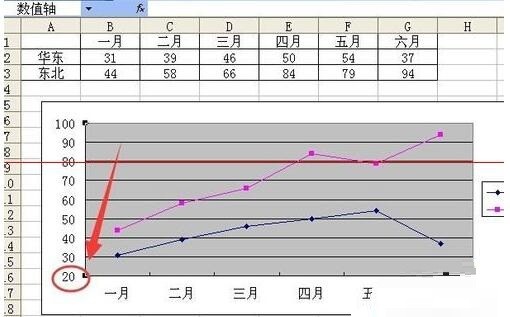
5、雙擊上邊的折線調出資料系列格式對話框,在資料標誌選下卡上勾選值,這樣就可以標記資料點了。

6、點選確定之後,觀察上方折現的的資料點已經被對應的值標記上了,但是標記的位置有的與折線重合了。
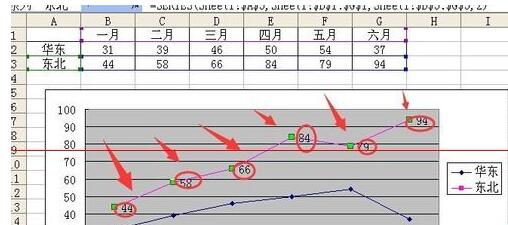
7、雙擊任意的資料點,調出資料標誌格式對話框,在對齊選下卡,標籤位置上選擇上方,這樣就可以將資料點的資料標誌放置在折線上方了。
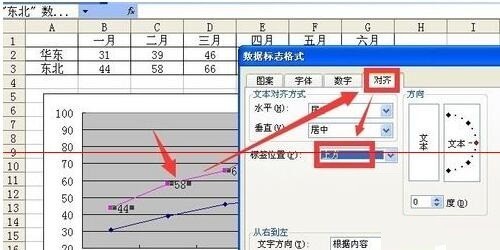
8、點選確定後,用同樣方法為下方的折線系列做同樣操作,最終效果如下,座標軸從20開始,資料點上出現資料標誌。
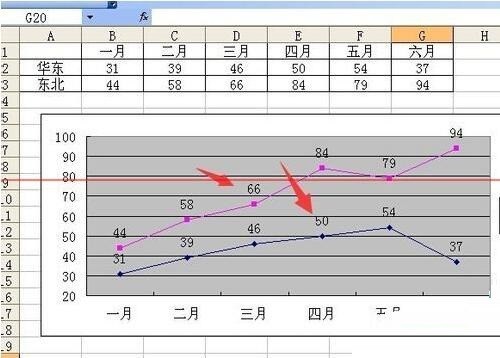 #
#
以上是Excel折線圖設定座標軸起點不為0的操作教學課程的詳細內容。更多資訊請關注PHP中文網其他相關文章!
陳述:
本文轉載於:zol.com.cn。如有侵權,請聯絡admin@php.cn刪除

