Excel表格去掉顯示錯誤符號的操作步驟
- WBOYWBOYWBOYWBOYWBOYWBOYWBOYWBOYWBOYWBOYWBOYWBOYWB轉載
- 2024-03-29 13:11:04733瀏覽
php小編柚子在Excel表格去掉顯示錯誤符號的操作步驟包括點擊"檔案",選擇"選項",選擇"高級",在"顯示"標籤中找到"在儲存格中顯示",取消勾選"錯誤值"前的複選框,最後點擊"確定"即可完成操作。這個簡單的操作步驟可以幫助使用者優化Excel表格的顯示效果,讓資料更清晰易讀。
1、先開啟工作表,如圖,我們可以看到這個是輸入數值的時候造成錯誤符號#N/A的出現。
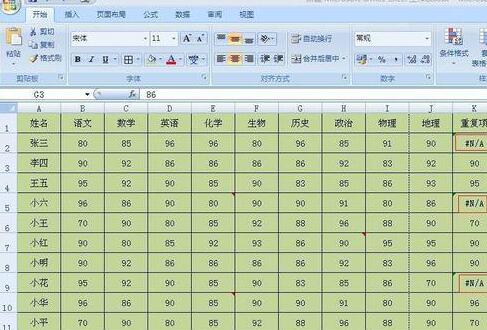
2、那麼先複製錯誤符號,複製之後點選選單列裡的【開始】按鈕,在最右邊我們可以看到有一個【尋找和選擇】選項,點選該按鈕會下拉選項,在下拉的選項裡我們點選【替換】。
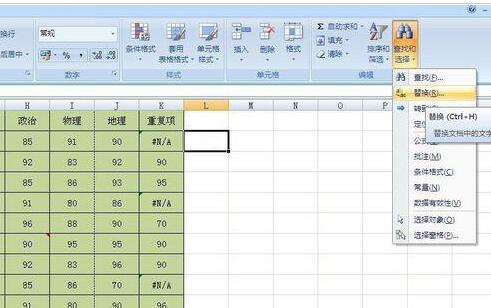
3、點選【取代】按鈕之後會跳出如圖對話框,這時我們在【尋找內容】後面的輸入框裡面貼上錯誤符號#N/A,如果你是想把錯誤符號改成空白的話,那麼就直接點擊下方的【全部替換】按鈕即可。若想把錯誤符號改為0就在【替換為】後面的輸入框裡面輸入0即可。


4、點選【全部替換】之後會彈出如圖對話框,這時會提示已經把有錯誤符號的儲存格都替換為空白了。
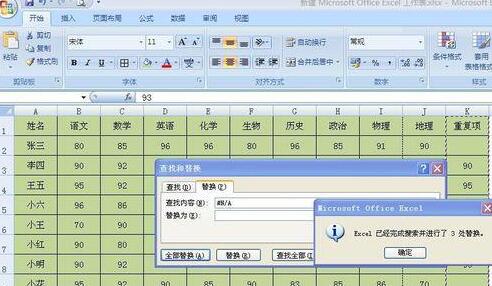
5、若是輸入公式造成的錯誤符號的話,我們只需要修改下我們的公式就可以啦。如圖,這個工作表我們所使用的是vlookup函數公式,原公式是:=VLOOKUP(A:A,Sheet3!A:B,2,0)。
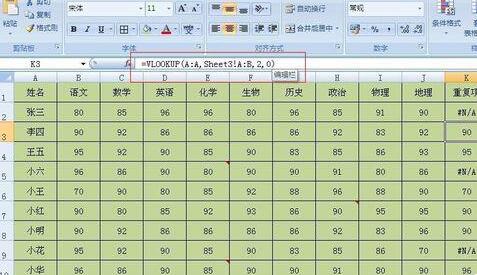
6、那麼要如何修改這個公式呢,那就是將原有的公式修改成這樣:IF(ISERROR (原公式)),"",原公式)))。我們之前的公式是這樣的:=VLOOKUP(A:A,Sheet3!A:B,2,0),修改後就是這樣了:=IF(ISERROR(VLOOKUP(A:A,Sheet3!A:B,2 ,0)),"",VLOOKUP(A:A,Sheet3!A:B,2,0))。
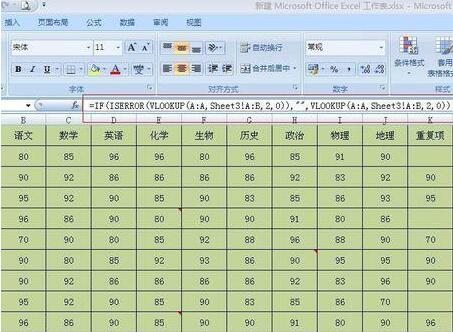
7、公式修改後按下回車鍵就會出現如圖所示,這時可以看到先前的錯誤符號顯示為空白了,這時我們只需要將公式往下拉,就能全部去掉錯誤符號了。如果是其他公式照這個方法來修改也是一樣可以的。
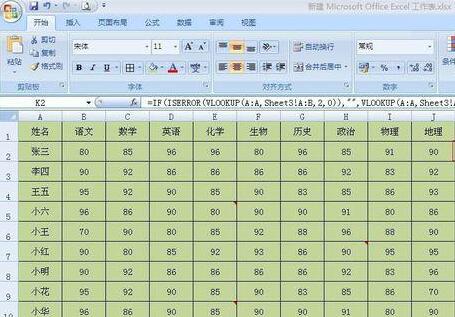
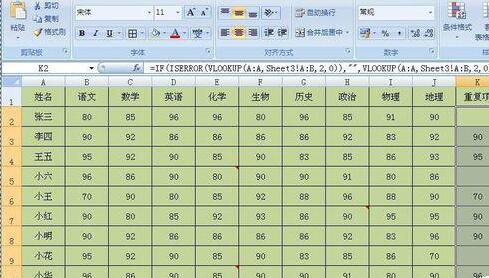
以上是Excel表格去掉顯示錯誤符號的操作步驟的詳細內容。更多資訊請關注PHP中文網其他相關文章!

