win10安裝印表機提示print_spooler無法啟動怎麼辦
- WBOYWBOYWBOYWBOYWBOYWBOYWBOYWBOYWBOYWBOYWBOYWBOYWB轉載
- 2024-03-28 15:07:06869瀏覽
php小編子墨今天為大家介紹Win10系統安裝印表機時遇到print_spooler無法啟動的解決方法。在這篇文章中,我們將詳細介紹如何快速解決這個問題,讓您順利完成印表機安裝並正常使用。敬請期待後續內容!
1、開啟檔案總管,然後定位到C:/WINDOWS/system32/spool/PRINTERS資料夾,把檔案資料夾下的所有檔案全部刪除乾淨;如圖所示:
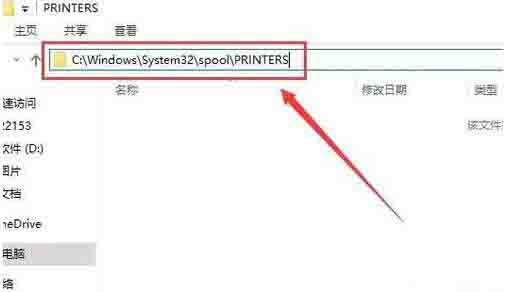
2、接下來右鍵點選桌面左下角的開始按鈕,在彈出式選單中選擇【執行】選單項目;如圖所示:
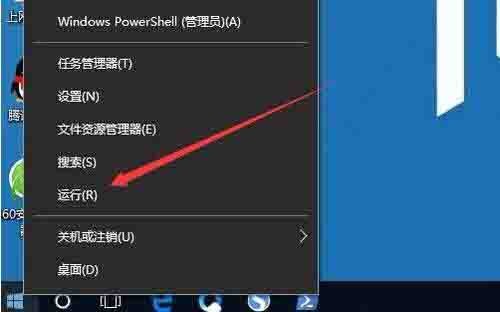
3.在開啟的運作視窗中,輸入指令regedit,然後點選確定按鈕;如圖所示:

4、在開啟的登錄編輯程式視窗中,定位到HKEY_LOCAL_MACHINE /SYSTEM/ControlSetoo1/Control/Print/Printers登錄機碼;如圖所示:
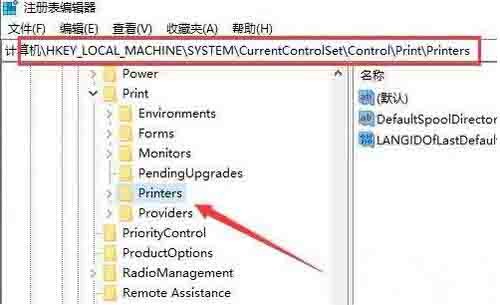
#5、勾選右側除【預設】鍵值外的所有鍵值,然後右鍵點選選取的鍵值,在彈出式選單中選擇【刪除】選單項目;如圖所示:
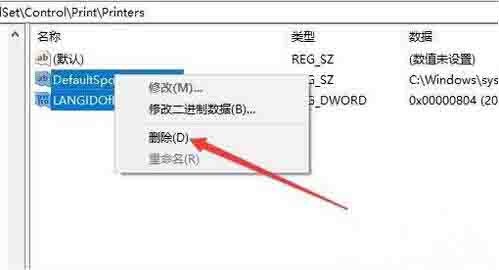
#6、如果上面的方法還不行的話,我們再右鍵點擊桌面左下角落的開始按鈕,在彈出式選單中選擇【Windows PowerShell(管理員)】選單項目;如圖所示:
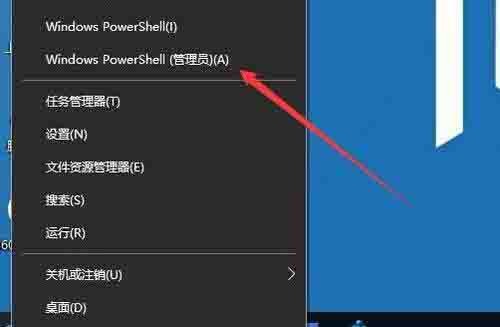
7、在開啟的Windows PowerShell視窗中,輸入指令netsh Winsock reset,然後按下回車鍵;如圖所示:
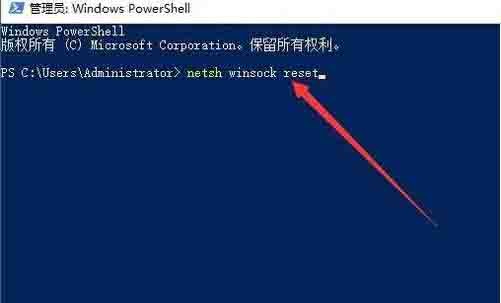
#8、這時就會提示成功重置Winsock目錄,重新啟動電腦後即可生效,這時再安裝印表機就不會再彈出上面的錯誤提示了。如圖:
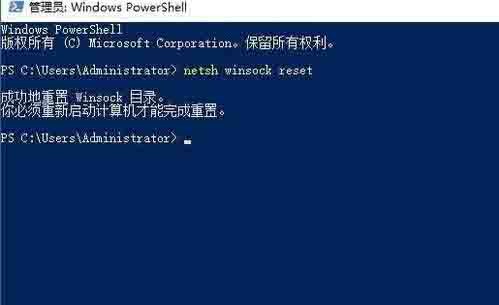
以上是win10安裝印表機提示print_spooler無法啟動怎麼辦的詳細內容。更多資訊請關注PHP中文網其他相關文章!
陳述:
本文轉載於:zol.com.cn。如有侵權,請聯絡admin@php.cn刪除

