php小編小新今天為大家介紹Win11如何開啟語音助理功能,Win11開啟語音助理設定教學。 Win11系統帶來了全新的語音助理功能,使用者可以透過語音指令輕鬆完成操作,提升使用效率。本文將詳細解釋如何在Win11系統中啟用並設定語音助手,讓您更能享受系統帶來的便利。
win11開啟語音助理設定教學
1、首先我們點選任務列中的開始功能表。

2、然後點選上方搜尋框,在其中搜尋就可以開啟cortana語音助理了。
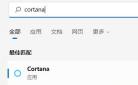
3、開啟後,我們只需要在麥克風中說話就可以使用了。
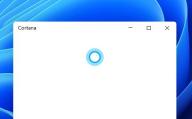
4、如果我們無法使用,可能是因為沒有開啟語音功能,先進入設定。

5、然後在左側欄中找到輔助功能。

6、接著在右邊的互動下方找到語音進入。

7、最後再其中開啟Windows語音辨識就可以了。
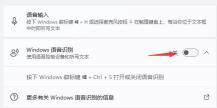
以上是win11怎麼開啟語音助理? win11開啟語音助理設定教學的詳細內容。更多資訊請關注PHP中文網其他相關文章!
 如何刪除securebootencodeuefi.exe trojan?Apr 13, 2025 am 12:50 AM
如何刪除securebootencodeuefi.exe trojan?Apr 13, 2025 am 12:50 AM一些Windows 11/10用戶報告說,他們看到BitDefender更新後立即打開CMD窗口,並且正在運行SecurebootencOdeuefi.exe。該帖子來自PHP.CN介紹瞭如何刪除SecurebootencOdeuefi.exe Trojan。
 修復:sysdll_win64_retail.dll缺少或找不到錯誤-MinitoolApr 13, 2025 am 12:48 AM
修復:sysdll_win64_retail.dll缺少或找不到錯誤-MinitoolApr 13, 2025 am 12:48 AMsysdll_win64_retail.dll是與FIFA 17應用程序相關的動態鏈接庫(DLL)文件。當該文件丟失或損壞時,該應用程序將發生一系列問題和錯誤。要解決這個問題,您可以閱讀此含義
 核心隔離是否被ew_usbccgpfilter.sys阻止?這是修復程序!Apr 13, 2025 am 12:47 AM
核心隔離是否被ew_usbccgpfilter.sys阻止?這是修復程序!Apr 13, 2025 am 12:47 AM許多Surfacebook用戶報告說,他們符合Windows 11/10上的“由EW_USBCCGPFILTER.SYS阻止的核心隔離”問題。 PHP.CN的這篇文章有助於解決煩人的問題。繼續閱讀。
 如何從Ctrl Alt Del屏幕上刪除選項?Apr 13, 2025 am 12:46 AM
如何從Ctrl Alt Del屏幕上刪除選項?Apr 13, 2025 am 12:46 AM當您在計算機上按CTRL ALT DEL時,您將輸入“安全選項”窗口,其中可能會看到鎖定,切換用戶並登錄選項。您知道這些選項可以更改嗎?此php.cn帖子將向您展示如何刪除OPT
 如何去除病毒:win32/grenam.va! MSR?這是指南!Apr 13, 2025 am 12:45 AM
如何去除病毒:win32/grenam.va! MSR?這是指南!Apr 13, 2025 am 12:45 AM一些Windows 11/10用戶報告說,他們的Windows Defender發現了一種名為病毒的病毒:win32/grenam.va! MSR。但是他們不知道如何刪除它。這篇來自Php.cn的帖子教您如何去除病毒:win32/grenam.va! MSR。
 如何將網站保存為桌面應用程序?Apr 13, 2025 am 12:44 AM
如何將網站保存為桌面應用程序?Apr 13, 2025 am 12:44 AM當您需要經常訪問網站時,打開瀏覽器並每次搜索它非常麻煩。您為什麼不嘗試將網站保存為應用?如果這樣做,則可以作為普通軟件打開它。在這裡,php.cn為您提供一些USEFU
 修復Windows更新錯誤0x00000000的完整指南Apr 13, 2025 am 12:43 AM
修復Windows更新錯誤0x00000000的完整指南Apr 13, 2025 am 12:43 AM當他們安裝最新的Windows更新時,有些人在Windows 11上遇到了錯誤代碼0x00000000。您應該怎麼做才能應對此意外錯誤? PHP.CN網站上的本文將為您提供一些解決問題的線索。
 如何修復此應用程序不支持選擇的FILETYPEApr 13, 2025 am 12:41 AM
如何修復此應用程序不支持選擇的FILETYPEApr 13, 2025 am 12:41 AM在團隊或Excel打開文件時,您是否會遭受錯誤消息“此應用程序所選擇的FILETYPE”?現在,請閱讀PHP.CN的這篇文章,以獲取有關此問題的一些有用解決方案。


熱AI工具

Undresser.AI Undress
人工智慧驅動的應用程序,用於創建逼真的裸體照片

AI Clothes Remover
用於從照片中去除衣服的線上人工智慧工具。

Undress AI Tool
免費脫衣圖片

Clothoff.io
AI脫衣器

AI Hentai Generator
免費產生 AI 無盡。

熱門文章

熱工具

VSCode Windows 64位元 下載
微軟推出的免費、功能強大的一款IDE編輯器

SublimeText3 Linux新版
SublimeText3 Linux最新版

ZendStudio 13.5.1 Mac
強大的PHP整合開發環境

SublimeText3 英文版
推薦:為Win版本,支援程式碼提示!

Atom編輯器mac版下載
最受歡迎的的開源編輯器





