wps2019表格設定頂端標題行的操作流程
- 王林轉載
- 2024-03-28 10:46:181412瀏覽
php小編魚仔為您介紹WPS 2019表格設定頂端標題行的操作流程。開啟WPS表格後,先勾選要設定的表格區域,然後點選選單列中的「資料」選項,接著選擇「凍結窗格」功能,點選「上方行」即可設定頂端標題行。這樣設定後,頂端標題行將一直顯示在表格頂部,方便查閱和編輯數據,提升工作效率。
1、開啟wps2019,新建一個空白文檔,選擇選單列【插入】按鈕,然後點擊【表格】,插入一個8*4的表格(如下圖)。
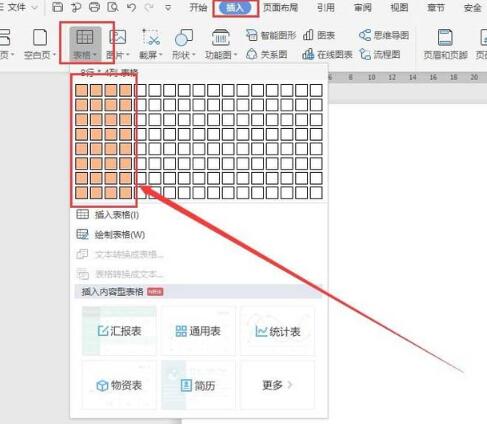
2、在表格第一行輸入一些文字,並進行字型、字號大小的設定。
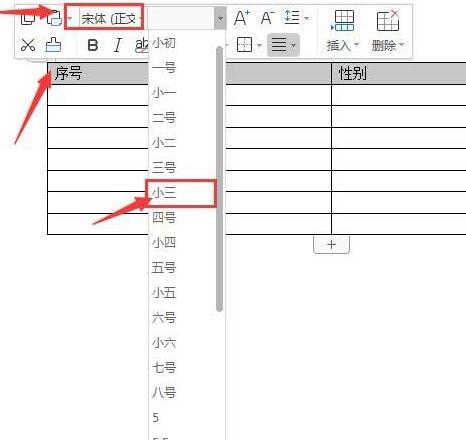
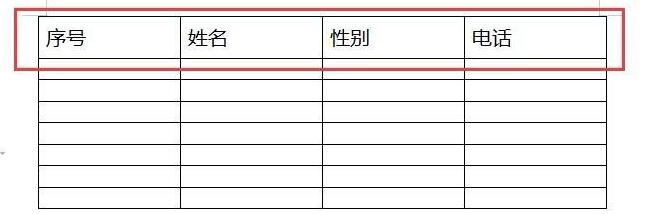
3、然後進行表格內容的輸入,並對錶格進行美觀處理,此時,表格顯示2頁紙的內容,第一頁有標題,第二頁就直接顯示數據了。
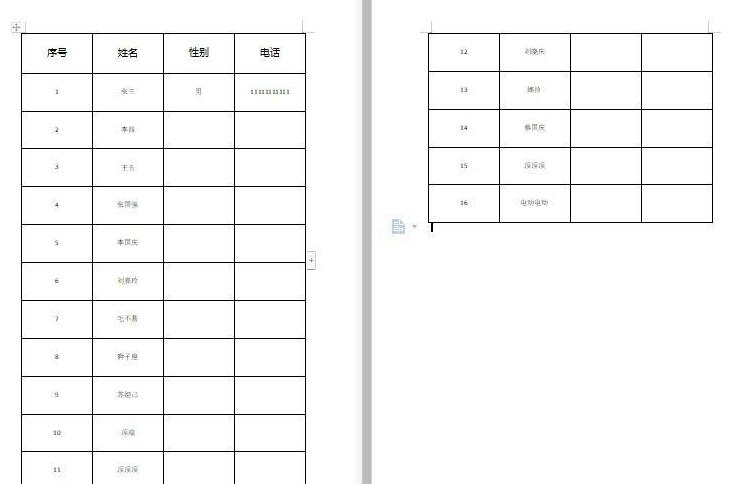
4、先選取第一頁第一行,右鍵,在彈出的選項中,選擇【表格屬性】(如下圖)。
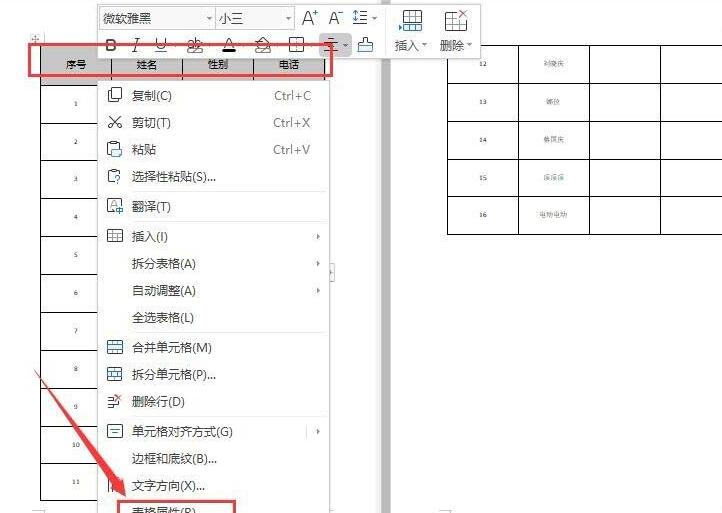
5、在彈出的對話框中,選擇【行】,然後將選項【在各頁頂端以標題形式重複出現】打勾,點選【確定】。
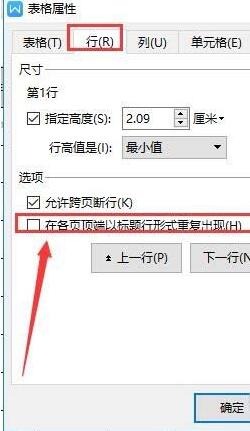
6、此時,文檔裡,第二頁就顯示標題了。
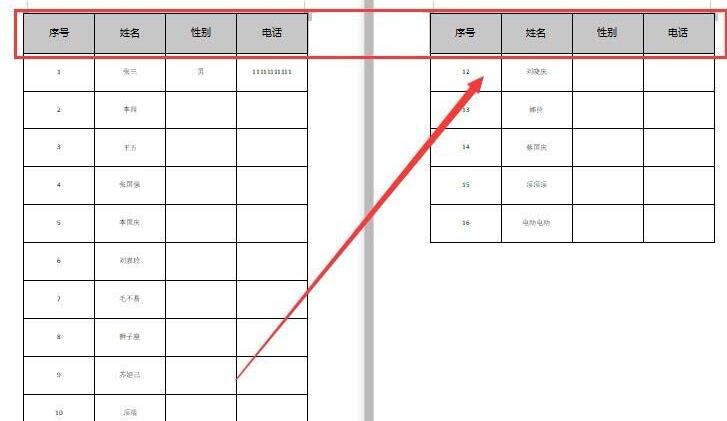
二、在表格中設定頂端標題
1、新建一個空白表格,輸入一些內容。
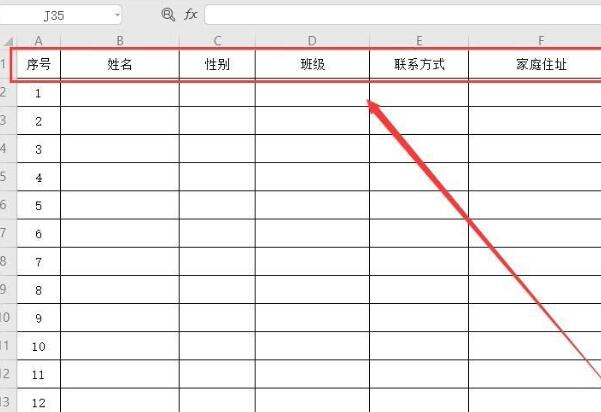
2、點選選單列左上角【列印預覽】圖標,先預覽,第二頁直接以資料顯示,沒有顯示標題列。
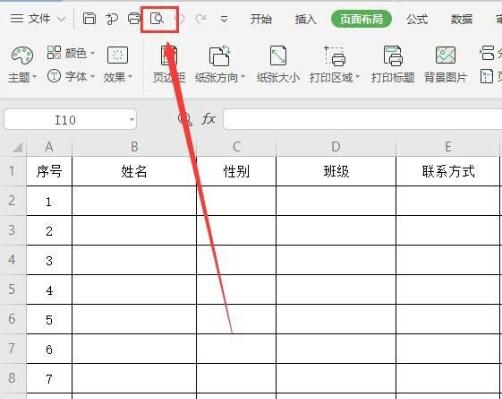
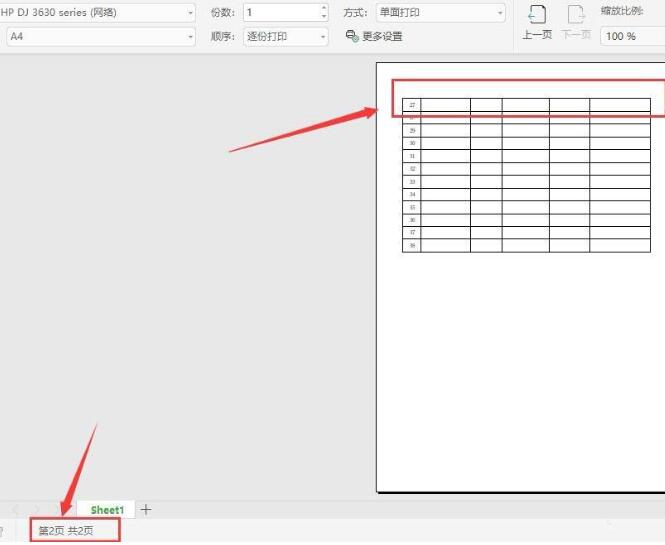
3、先關閉預覽介面,回到表格,點選選單列【頁面佈局】,選擇【列印標題】(如下圖)。
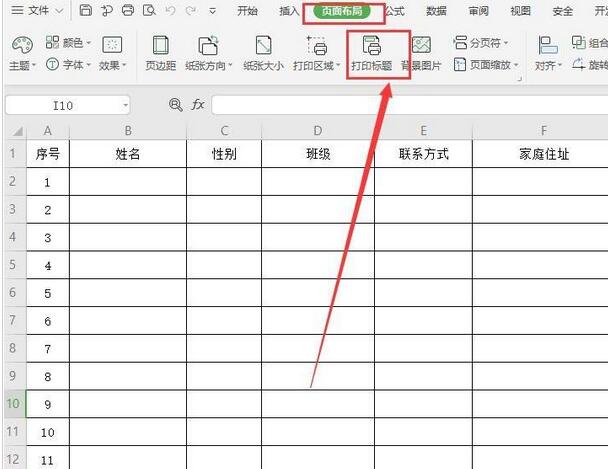
4、在彈出的對話方塊中,選擇【工作表】,然後選擇列印標題,頂端標題行右側的圖示。
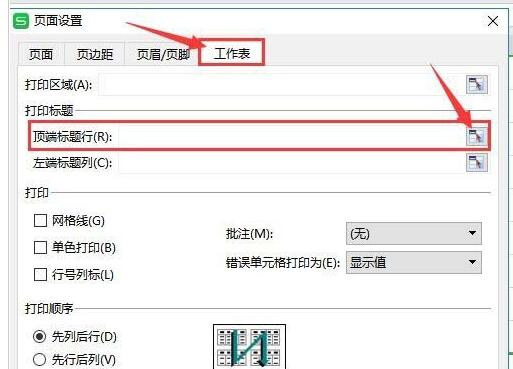
5、在輸入框中輸入【$1:$1】,然後點選右側圖示。
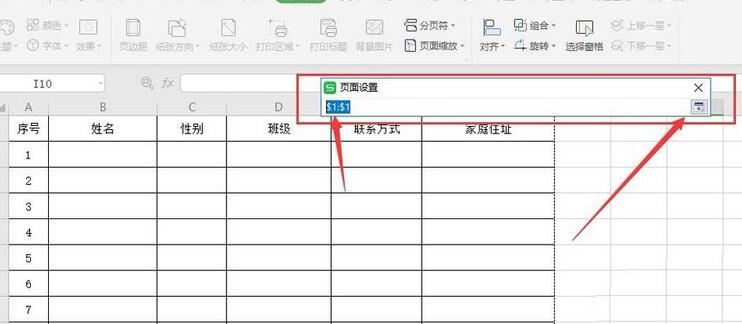
6、返回頁面設定對話框,點選確定按鈕
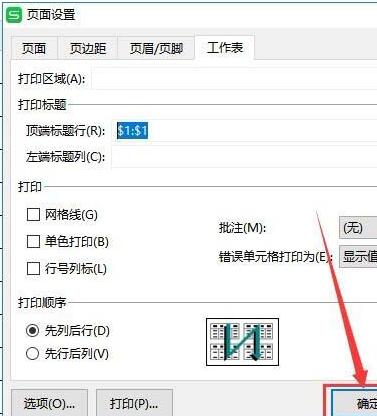
#7、繼續點選【列印預覽】圖標,此時第二頁就會顯示標題了。
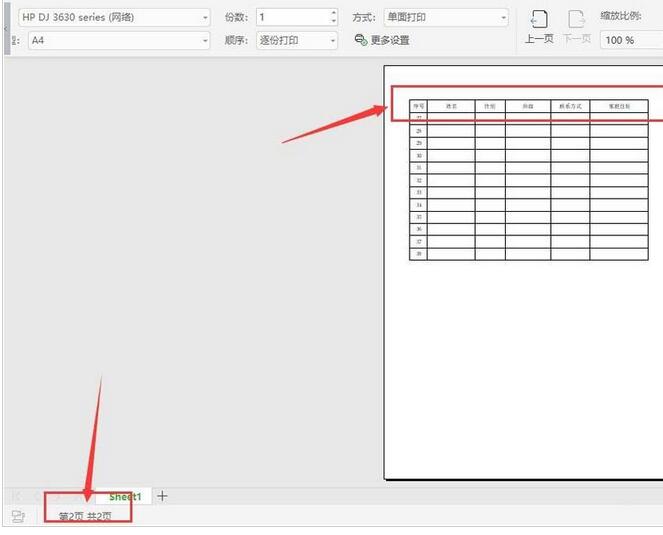 #
#
以上是wps2019表格設定頂端標題行的操作流程的詳細內容。更多資訊請關注PHP中文網其他相關文章!
陳述:
本文轉載於:zol.com.cn。如有侵權,請聯絡admin@php.cn刪除

