wps2019製作黃色描邊的空心字體的詳細操作方法
- PHPz轉載
- 2024-03-27 20:46:17800瀏覽
php小編百草為您帶來關於使用wps2019製作黃色描邊的空心字體的詳細操作方法。在WPS2019中,製作空心字體需要一些特殊的設定和操作步驟,只有正確掌握才能達到理想的效果。接下來,我們將詳細介紹如何在wps2019中製作出精美的黃色描邊空心字體,讓您的文件內容更加生動引人注目。
1、在wps文字中選取需要處理的文字。
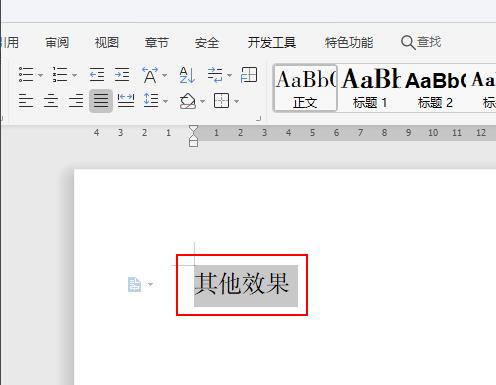
2、在wps文字的左上角點選檔案旁的箭頭選項。

3、在彈出式選單清單中依序點選【格式】-【字型】選項。

4、在字型標籤中依序設定中文字體、字形、字號等資訊。

5、在字型標籤中點選下方的文字效果選項。

6、在【設定文字效果格式】視窗中點選【填滿與輪廓】選項。

7、在文字輪廓中勾選實線並設定顏色為黃色。

8、在文字填滿選項中勾選無填滿選項並點選確定按鈕。
9、最終效果如圖。
 #
#
以上是wps2019製作黃色描邊的空心字體的詳細操作方法的詳細內容。更多資訊請關注PHP中文網其他相關文章!
陳述:
本文轉載於:zol.com.cn。如有侵權,請聯絡admin@php.cn刪除
上一篇:wps建立表格清單的操作流程下一篇:wps建立表格清單的操作流程

