WIN10使用無線同螢幕功能的操作流程
- WBOYWBOYWBOYWBOYWBOYWBOYWBOYWBOYWBOYWBOYWBOYWBOYWB轉載
- 2024-03-27 18:50:091208瀏覽
php小編百草WIN10系統提供了方便的無線同螢幕功能,讓使用者可以將手機螢幕投射到電腦上,實現更方便的操作和分享。想要體驗無線同螢幕功能,只需簡單設定即可。接下來,我們將詳細介紹WIN10系統的無線同螢幕功能操作流程,讓您輕鬆掌握操作技巧。首先,確保手機和電腦連接在同一Wi-Fi網路下,然後按照以下步驟操作即可。
1、在電腦上開啟【操作中心】,點選【連線】按鈕。
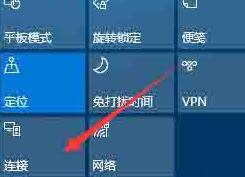
2、選擇【投影到這台電腦】。

3、當你同意時,Windows 電腦和手機可以投影到這台電腦下修改為【所有位置都可用】。
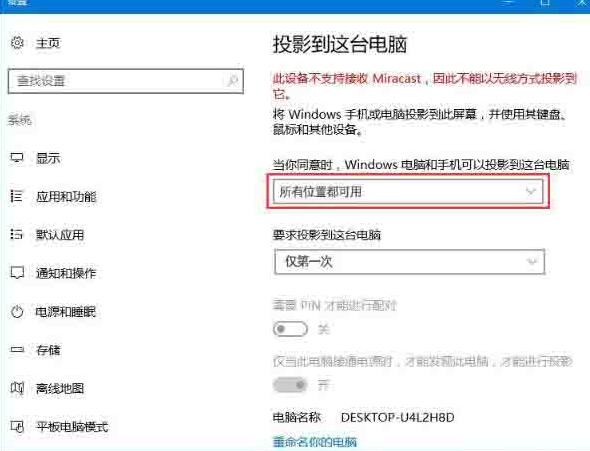
4、再開啟手機設定中的無線顯示。
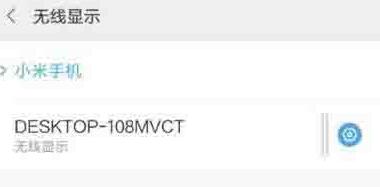
5、此時電腦會出現邀請提示,我們需要接受連線要求。
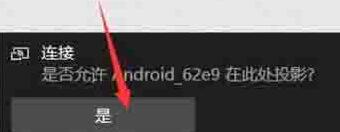
6、連線完成後我們就可以在電腦螢幕中看到手機中的內容了。
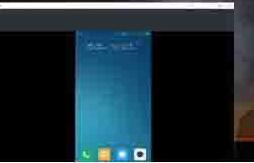 #
#
以上是WIN10使用無線同螢幕功能的操作流程的詳細內容。更多資訊請關注PHP中文網其他相關文章!
陳述:
本文轉載於:zol.com.cn。如有侵權,請聯絡admin@php.cn刪除

