WIN10怎麼更新顯示卡驅動後重啟藍色畫面_WIN10更新顯示卡驅動後重啟藍色畫面的處理方法
- 王林轉載
- 2024-03-27 17:11:15581瀏覽
php小編新一為您介紹WIN10更新顯示卡驅動程式後重新啟動藍色畫面的處理方法。使用Windows 10系統時,更新顯示卡驅動後可能會出現藍色畫面重新啟動的情況,造成使用者困擾。本文將為大家詳細介紹WIN10更新顯示卡驅動後重啟藍色畫面的原因分析,以及解決方法,幫助使用者有效應對此問題。
1、將電腦開機,到Win10啟動標誌的介面的時候,那麼就長按電源鍵強制關機,再關機,再到Win10啟動標誌的介面的時候,再長按電源鍵強制關機,重複此操作三次,出現了正在診斷你的電腦,將出現自動修復介面。
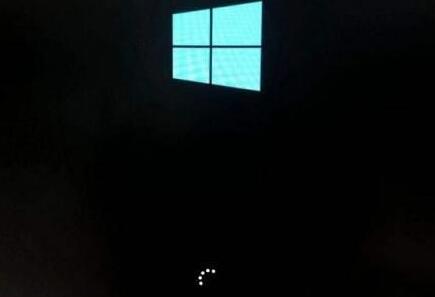
2、這時電腦就會進入自動修復的介面,點選【進階選項】。

3、再點選【疑難排解】選項。
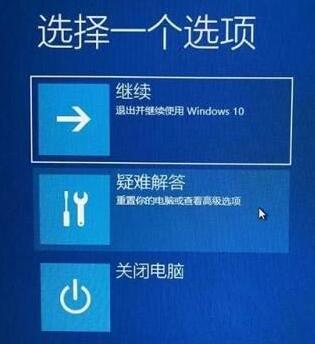
4、再點選【進階選項】。
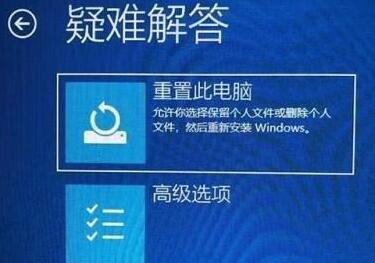
5、在進階選項介面中,我們點選【啟動設定】。
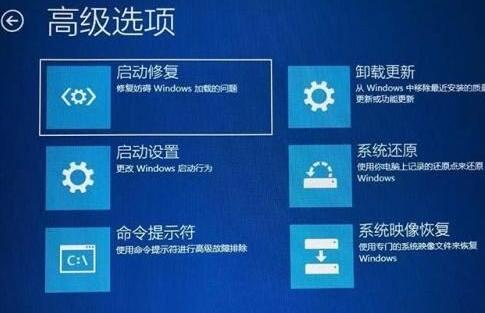
6、在啟動設定介面中,點選【重啟】。
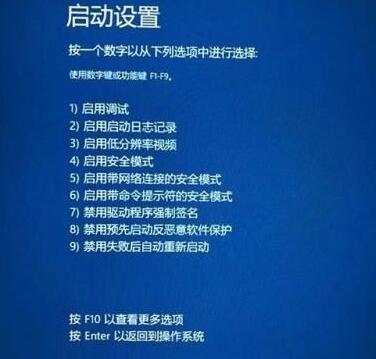
7、序號4-6都是安全模式,我們按需選擇就行了,沒有不需要網絡,按下數字4鍵或F4鍵,啟用安全模式就可以了。

8、以上進入安全模式的方法適合已經無法進入Windows10作業系統了。
9、在Windows10安全模式下,滑鼠右鍵點選【此電腦】,選擇【管理】,在電腦管理介面中,點選【裝置管理員】,展開【顯示適配器】,在自己顯示卡的設備上右鍵點選【屬性】。
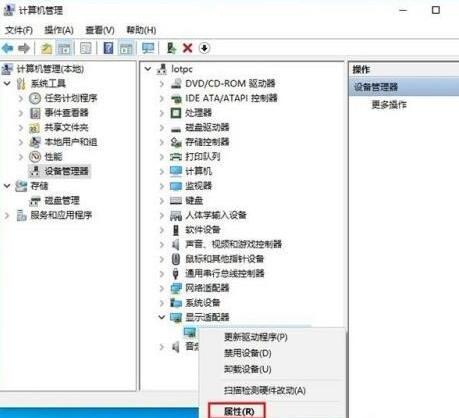
10、在顯示卡的屬性介面中,點選【驅動程式】,嘗試點選【回退驅動程式】按鈕,如果無法操作,請卸載顯示卡驅動,請繼續操作。
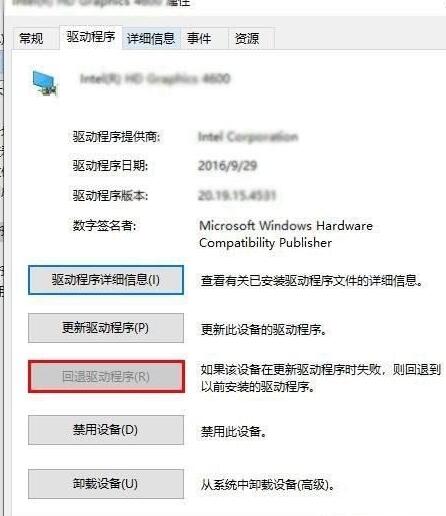
11、在自己顯示卡的裝置上右鍵點選【卸載裝置】。
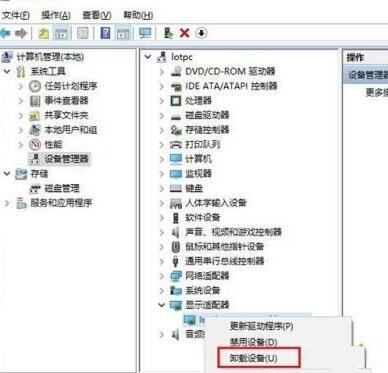
12、勾選【刪除此裝置的驅動程式軟體】,點選【解除安裝】,重新啟動電腦之後,看看是否可以進入win10系統,若可以的話,重新安裝老版本的顯示卡驅動程式。
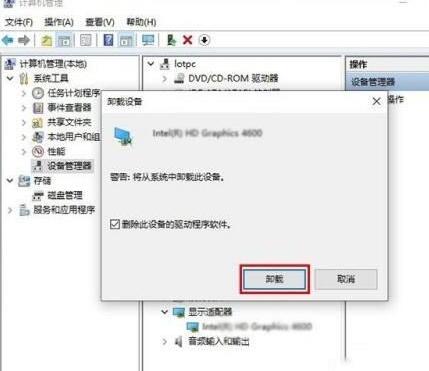 #
#
以上是WIN10怎麼更新顯示卡驅動後重啟藍色畫面_WIN10更新顯示卡驅動後重啟藍色畫面的處理方法的詳細內容。更多資訊請關注PHP中文網其他相關文章!

