win10系統使用bitlocker加密磁碟機的詳細步驟
- PHPz轉載
- 2024-03-27 16:56:081226瀏覽
php小編草莓為您詳細介紹win10系統使用BitLocker加密磁碟機的步驟。 BitLocker是Windows系統自帶的加密功能,能夠幫助使用者加密磁碟機以保護資料安全。在win10系統中,啟用BitLocker加密非常簡單,只需按照一系列操作步驟進行設定即可。接下來,我們將為您逐步展示如何在win10系統中使用BitLocker加密驅動器,確保您的資料安全。
1、滑鼠右鍵開始,在彈出的選單中選擇控制面板;如圖所示:
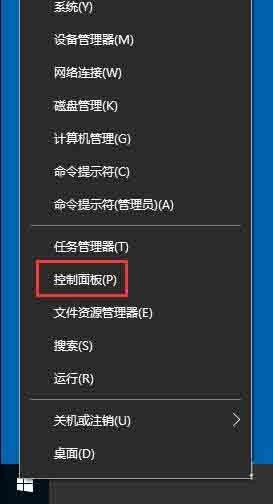
2、選擇BitLocker磁碟機加密;如圖所示:
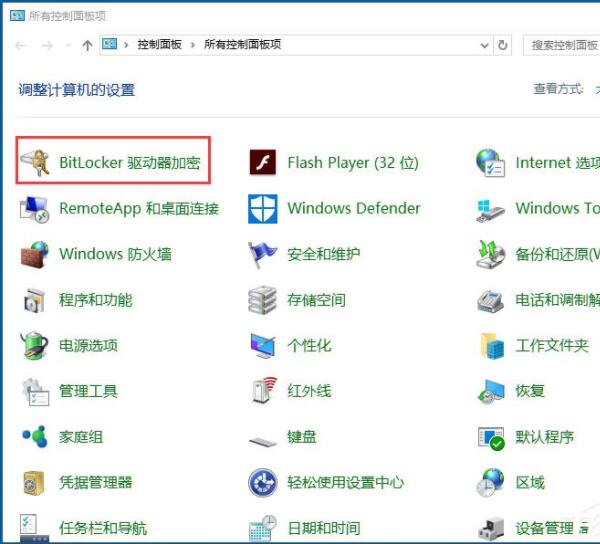
3、在需要加密的磁碟機上開啟BitLocker,這裡也可以是虛擬磁碟也可以是USB;如圖所示:
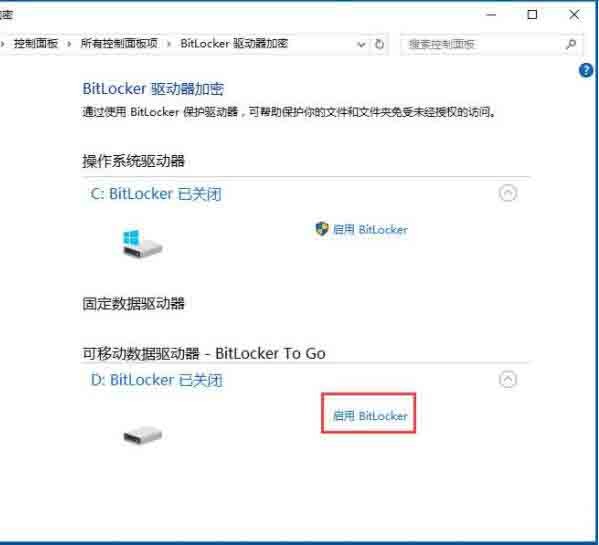
4、選擇使用密碼解鎖驅動器,輸入兩遍密碼;如圖所示:

5、選擇備份金鑰保存位置,如果有不用淘汰的小U碟最好儲存到USB安全,沒USB就儲存到文件,一定要找個不容易被別人發現的資料夾;如圖所示:
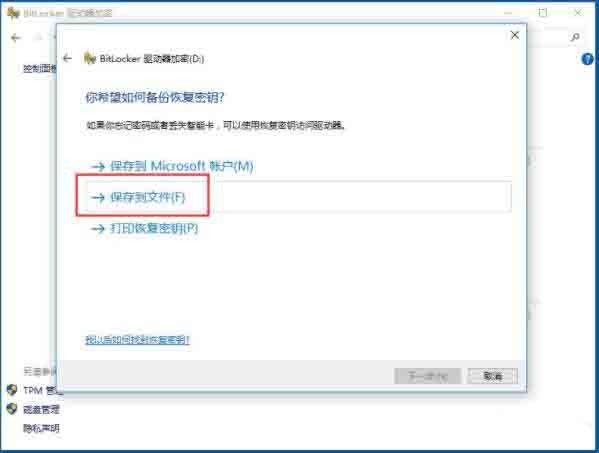
6、儲存完密鑰之後會顯示已儲存恢復密鑰;如圖所示:
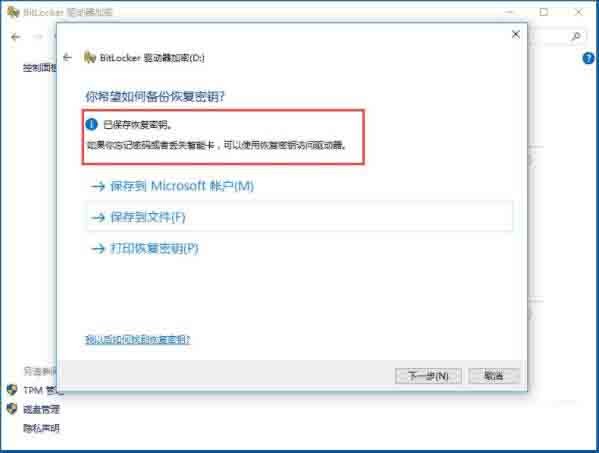
7、其實恢復密鑰就是一串很長的字符,它很重要,是為了找回密碼用的;如圖所示:
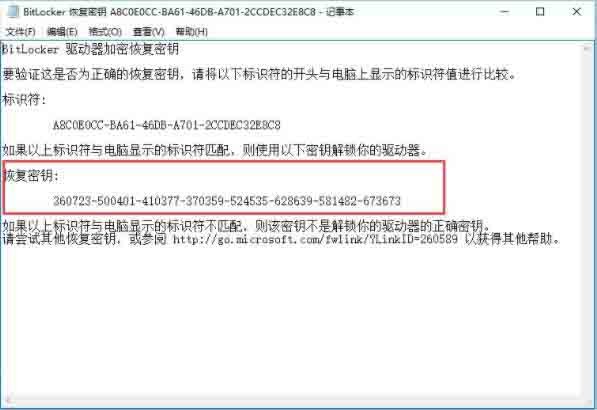
8、加密模式選擇相容模式;如圖所示:
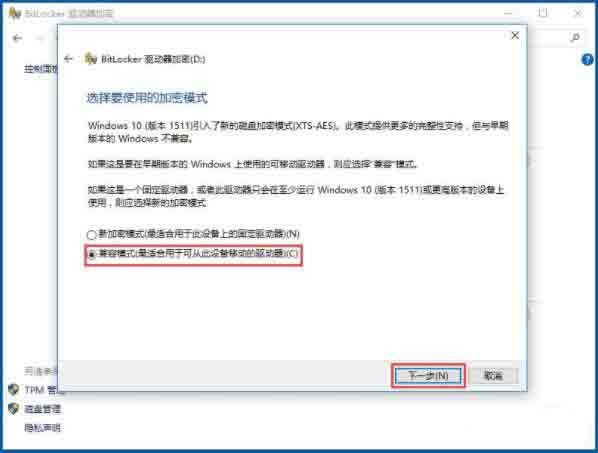
9、選擇開始加密;如圖所示:
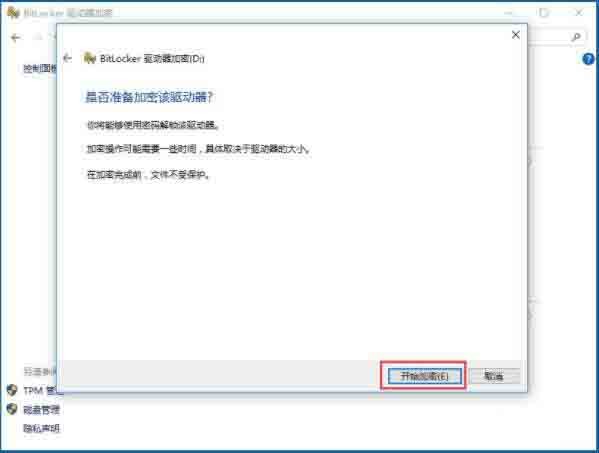
10、現在我的電腦裡,所加密磁碟機上就多了一把銀色的開啟的鎖定;如圖所示:
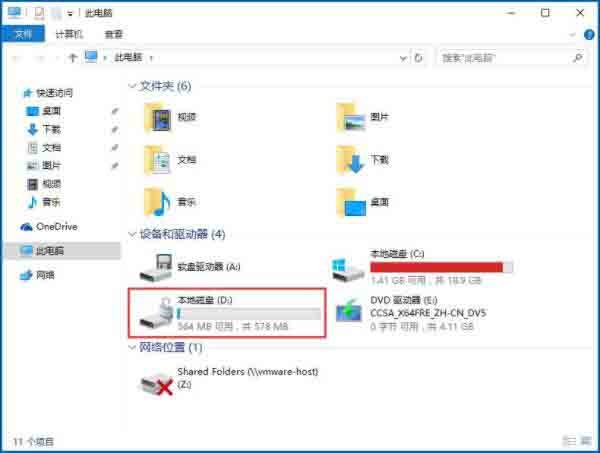
11、下次開機的時候你會發現鎖已經變成了金色的關閉狀態;如圖所示:
 #
#
以上是win10系統使用bitlocker加密磁碟機的詳細步驟的詳細內容。更多資訊請關注PHP中文網其他相關文章!
陳述:
本文轉載於:zol.com.cn。如有侵權,請聯絡admin@php.cn刪除