win10檔名太長不能刪除的處理操作步驟
- 王林轉載
- 2024-03-27 16:41:081172瀏覽
php小編新一為您介紹解決win10檔名太長無法刪除的操作步驟。使用Windows 10系統時,有時會遇到檔案名稱過長無法刪除的情況,造成使用者困擾。針對這個問題,我們提供了簡單的解決方法,讓您輕鬆應對檔案名稱過長無法刪除的情況,讓電腦保持乾淨整潔。接下來,讓我們一起來看看具體的操作步驟吧!
1、先找到自己需要進行刪除的檔案或資料夾,由於檔案名稱太長,在進行刪除操作的時候系統會提示,【由於檔案名稱太長,無法刪除檔案或目錄】;如圖所示:
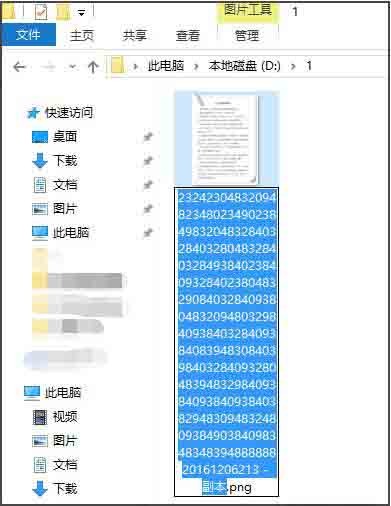
2、此時快捷鍵【Win R】開啟執行,輸入【cmd】,確定後開啟命令提示字元;如圖所示:
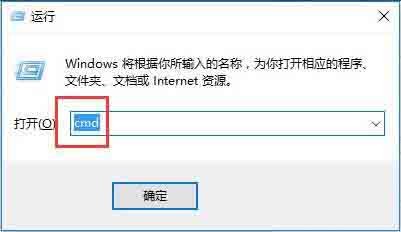
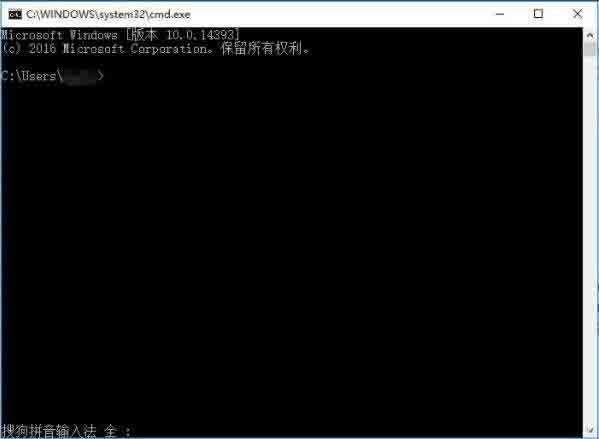
3、先切換到檔案所在的磁碟,我的在D,輸入【D:】,然後再切換到檔案所在資料夾,我的在【1】,輸入【cd 1】,再輸入【dir】即可看到該目錄下的所有文件,我的這個目錄下就只有一個需要刪除的文件;如圖所示:
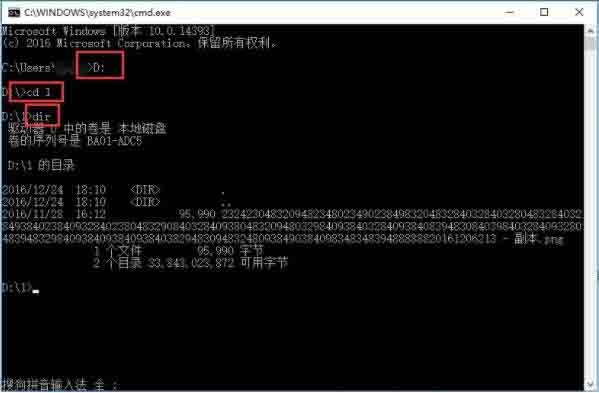 # #4.此時輸入【del *.png】,即把該目錄裡面所有以png為後綴的文件進行刪除,也就是我們此次需要刪除的文件名太長的文件,之所以輸入【*.png 】而不輸入檔名是因為檔名太長輸入不方便,這個【*】就代表所以以png為後綴的檔;如圖所示:
# #4.此時輸入【del *.png】,即把該目錄裡面所有以png為後綴的文件進行刪除,也就是我們此次需要刪除的文件名太長的文件,之所以輸入【*.png 】而不輸入檔名是因為檔名太長輸入不方便,這個【*】就代表所以以png為後綴的檔;如圖所示:
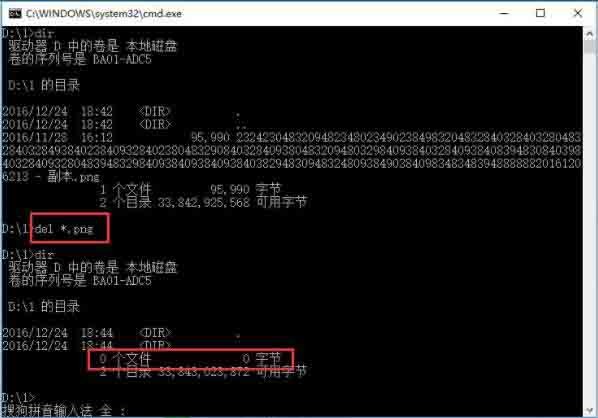 5、此時可以看到我們對應的資料夾顯示【正在處理它。 .】,也就是正在進行刪除,刷新後即可看到檔案已經刪除;如圖所示:
5、此時可以看到我們對應的資料夾顯示【正在處理它。 .】,也就是正在進行刪除,刷新後即可看到檔案已經刪除;如圖所示:
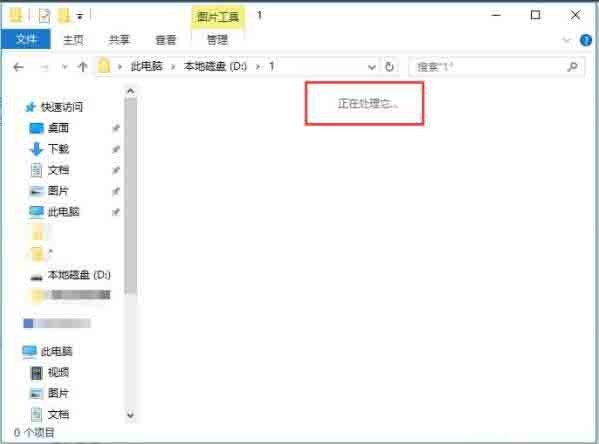 6、其實,一般當我們需要進行刪除因為檔案名稱過當長而無法刪除的文件時,此資料夾下面都是只剩這些文件了,所以可以進行更簡單的操作,即直接刪除該資料夾下的所有文件,這樣只需目錄切換到d盤,在del的時候輸入【del 1】即可,然後確認【y】,也就是刪除這個資料夾下的所有檔案。如圖:
6、其實,一般當我們需要進行刪除因為檔案名稱過當長而無法刪除的文件時,此資料夾下面都是只剩這些文件了,所以可以進行更簡單的操作,即直接刪除該資料夾下的所有文件,這樣只需目錄切換到d盤,在del的時候輸入【del 1】即可,然後確認【y】,也就是刪除這個資料夾下的所有檔案。如圖:
以上是win10檔名太長不能刪除的處理操作步驟的詳細內容。更多資訊請關注PHP中文網其他相關文章!
陳述:
本文轉載於:zol.com.cn。如有侵權,請聯絡admin@php.cn刪除

